MariaDB는 무료 라이선스로 사용할 수 있는 무료 오픈소스 관계형 데이터베이스(RDBMS) 입니다.
관계형 데이터베이스로 가장 늘리 사용되는 MS-SQL이나 ORACLE 같은 경우 높은 라이선스 비용 때문에 일반인들은 사용할 수 없고, 기업에서 주로 사용하고 있는 RDBMS 입니다.
그래서 일반인들이나 소규모 업체에서는 무료로 사용할 수 있는 MySQL을 많이 사용했지만, MySQL이 오라클에 인수되면서 지금은 일부 라이선스에 대해 유료화(학생, 비상업용 무료)가 되면서 그 대안으로 MariaDB 사용이 점차 늘어나고 있습니다.
MariaDB가 탄생한 이유도 MySQL이 오라클에 인수되고, 일부 유료화 정책을 펴면서 이에 불만을 가진 MySQL 개발자들이 독립해서 별도의 재단을 세우고 그곳에서 만들어 무료로 사용할 수 있도록 한 것이 MariaDB 입니다.
따라서 MariaDB는 MySQL과 100%(?) 호환됩니다. 오히려 버전이 올라가면서 MySQL 보다 더 나은 성능을 구현하도록 개발되어 대용량 데이터 처리에 MariaDB를 더욱 많이 활용하고 있습니다.
이번 글에서는 MariaDB 다운로드 및 설치 방법에 대해 알아보겠습니다.
MariaDB 다운로드
MariaDB를 설치하기 위해 MariaDB 공식 홈페이지에 접속해서 설치 파일을 다운로드 합니다.
- MariaDB 홈페이지 : https://mariadb.org
1. MariaDB 홈페이지에 접속하면 아래와 같은 초기 화면이 나타납니다.
2. 화면에서 화살표로 표시한 Download를 클릭해서 다운로드 페이지로 이동합니다.
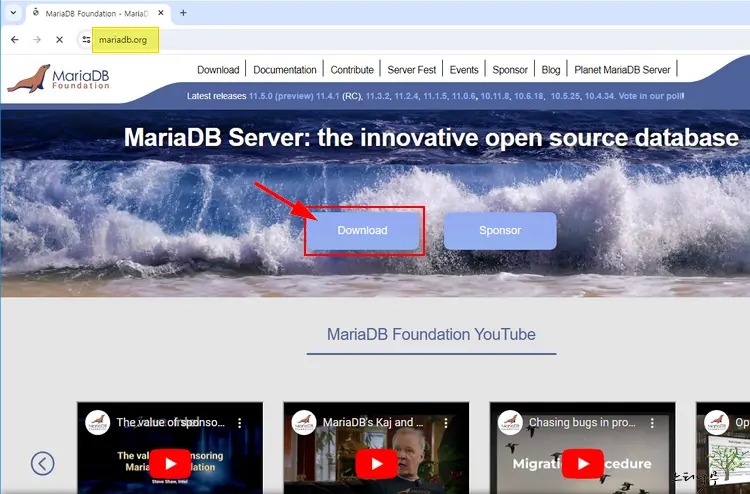
3.Download 페이지의 MariaDB Server 탭에서 사용할 MariaDB 서버의 버전을 선택하고, 운영체제(Windows, Linux)와 개발 환경(Architecture)를 선택해 줍니다.
4, 패키지 타입(MSI, ZIP)까지 선택하고, Download를 클릭해서 설치 파일을 다운로드 합니다.
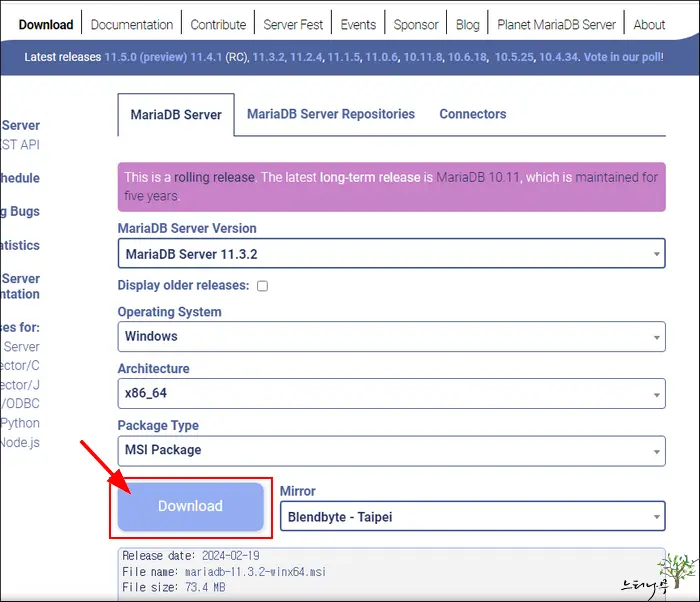
5. 다운로드 된 폴더로 이동해서 MSI Package 설치 파일을 더블 클릭해서 설치를 진행합니다.
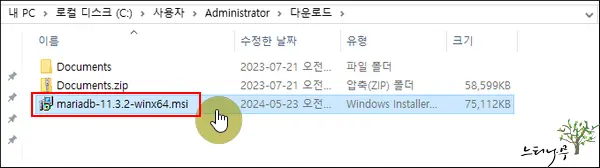
6. 설치 과정은 무척 간단합니다. 파일 실행에 대한 보안 경고 창이 나타나면 실행을 클릭해 줍니다.
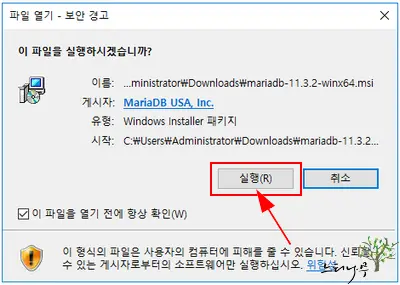
7. 지금부터 MariaDB 실제 설치 과정입니다. Next를 클릭합니다.
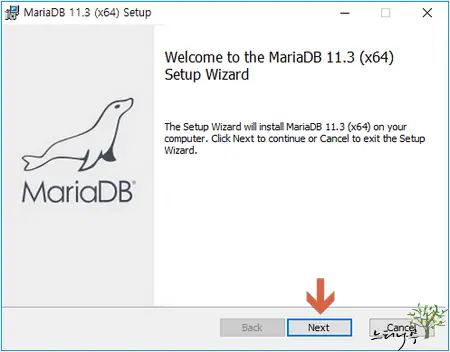
8. 사용자 라이선스에 대한 동의를 받는 화면입니다. 동의(I accept the terms in the License Agreement)를 체크하고, Next를 클릭합니다.
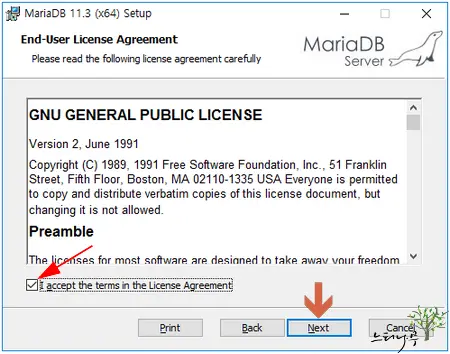
9. 아래 화면에서는 별도로 변경할 필요 없이 Next를 클릭합니다.
- 참고로 MariaDB와 직접적으로 연관 된 것은 MariaDB Server의 설치 구성 요소이고,
- Development componets는 개발 컴포넌트,
- Third party tools는 HediSQL 이라는 데이터베이스 관리 도구가 추가로 설치됩니다.
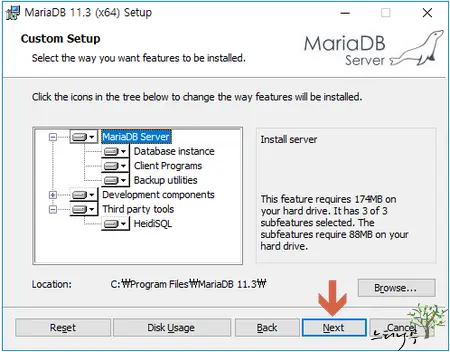
10. 아래 화면은 가장 중요한 관리자 계정 ‘root’의 비밀번호를 설정하는 화면입니다.
- Modify password for database user ‘root’ : root 계정의 비밀번호를 설정합니다.
비밀번호는 잘 기억해 두어야 합니다. 동일한 비밀번호를 두 번 입력해 줍니다. - Enable access from remote machines for ‘root’ user : MariaDB가 설치된 로컬 컴퓨터 이외의 다른 원격지 컴퓨터에서 root 계정으로 접속을 허용해 주려면 체크 합니다. (일반적으로 체크하지 않습니다.)
- Use UTF8 as default server’s character set : MariaDB 서버의 기본 문자열 인코딩을 UTF8로 설정할 때 체크 합니다.
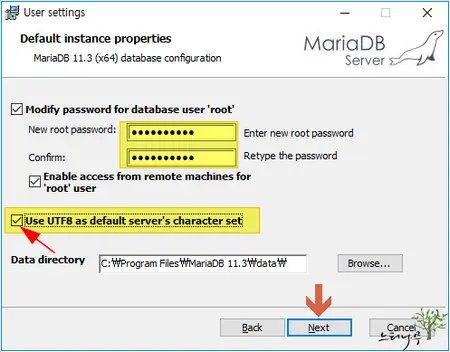
11. 서비스 명(Service Name), TCP 포트 번호, InnoDB(MySql에서 사용되는 Storage engine) 엔진 설정을 각각 해 줍니다. 설정을 했으면 Next를 클릭합니다.
- 기본으로 설정된 Default 값을 그대로 사용하면 됩니다.
- 만약 MySQL이 이미 설치된 서버라면 TCP port 번호를 다르게 설정해야 합니다.
MySQL의 기본 TCP port도 3306 입니다.
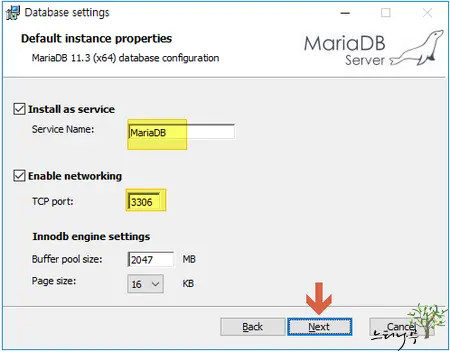
12. 앞 화면들에서 지정한 설정 값으로 설치가 진행됩니다. Install을 클릭합니다.
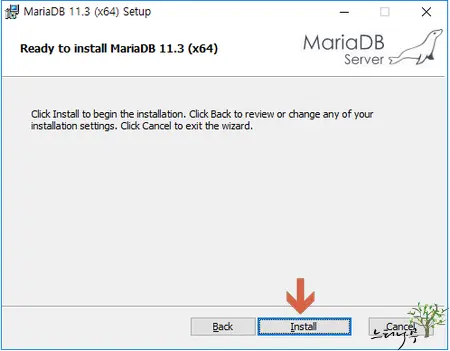
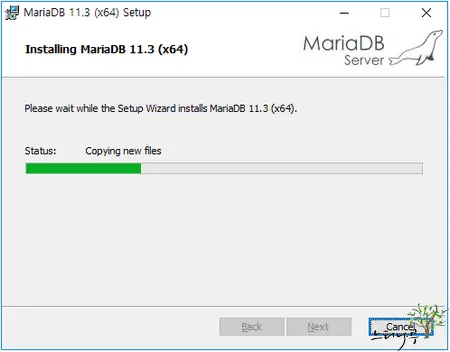
13. 잠시 뒤 설치가 됩니다. Finish를 클릭해서 설치를 마무리 합니다.
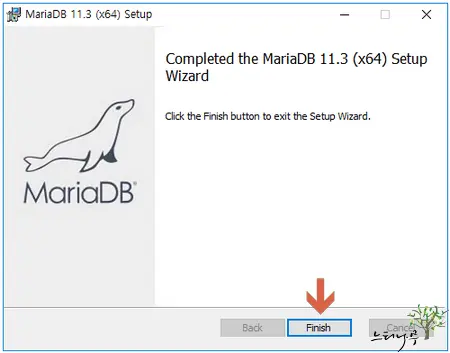
MariaDB 설치 확인하기
1. 앞 단락에서 설치를 마무리 했다면 제대로 설치가 되었는지 확인해 봅니다.
2. 왼쪽 아래의 윈도우 버튼을 눌러 MySQL Client (MariaDB)를 찾아 클릭해서 실행합니다.
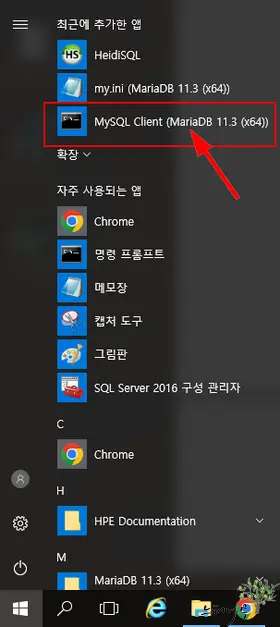
3. Enter password에 ‘root’ 관리자 계정이 비밀번호를 입력하고 enter 해서 MariaDB에 연결합니다.
4. 아래 화면과 같이 정상적으로 연결이 되면 show databases; 명령어를 입력해서 데이터베이스 정보를 확인해 봅니다.
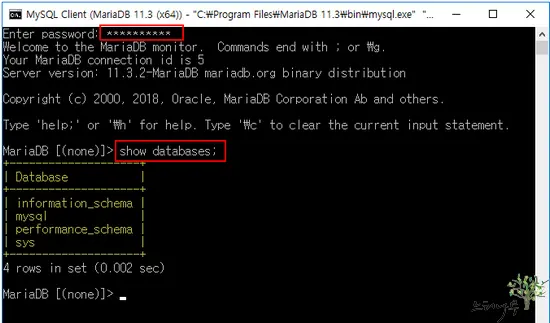
5. 정상적으로 MariaDB가 설치 되었다면 Database 목록에 4개가 출력 됩니다. (information_schema, mysql, performance_schema, sys)
MariaDB 관리 도구인 HeidiSQL 실행하기
MariaDB를 설치하면 디폴트로 관리 도구인 HeidiSQL 프로그램이 함께 설치됩니다.
MariaDB에 실제 사용할 데이터베이스(DB)를 만들거나 만들어진 DB에 테이블(Table)을 생성하기 위해 관리 도구가 필요합니다.
1. HeidiSQL를 실행하면 아래 화면이 열리게 됩니다.
2. 설치 후 처음 실행하면 세션에 아무것도 없습니다. MariaDB 서버에 쉽게 접속하기 위해 세션을 만들어 줍니다.
3. ①번 신규 버튼을 클릭하고, ②번의 세션 이름에 ‘unnamed’으로 된 것을 의미 있는 적당한 세션 이름으로 변경해 줍니다.
4. ③번 위치의 호스트명(IP주소), 사용자, 암호, 포트 등을 입력하고 ④번의 저장을 클릭해서 세션을 하나 만듭니다.
5. 다음부터는 ②번의 세션을 선택하고, ⑤번의 연결을 클릭해서 MariaDB로 바로 연결할 수 있습니다.
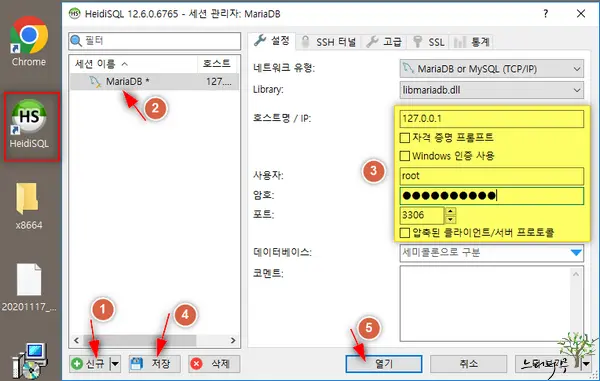
6. HeidiSQL 관리 도구 프로그램으로 MariaDB에 연결한 화면입니다.
7. 데이터베이스(DB)를 추가로 생성하고, 테이블을 생성하고, SQL 쿼리 문을 실행하는 등의 작업을 처리할 수 있습니다.
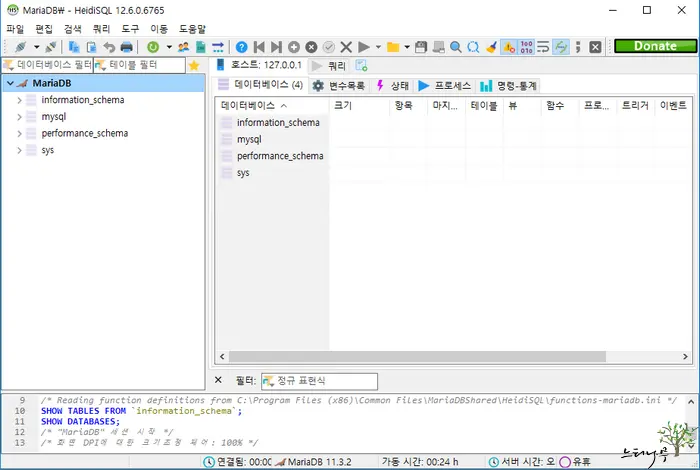
마무리
MariaDB는 점점 사용자가 늘어나고 있는 오픈소스의 관계형 데이터베이스 입니다.
워드프레스(WordPress)를 비롯한 수 많은 웹 호스팅 업체에서도 MariaDB를 기본 데이터베이스로 사용하고 있습니다.
MySQL과 기능적으로 호환이 되므로 기존의 MySQL 연결 및 사용 방법을 동일하게 가져갈 수 있습니다.
※ 함께 읽으면 도움이 될 만한 다른 포스팅 글입니다.
이 글이 도움이 되었기를 바랍니다. ^-^