윈도우 컴퓨터(PC 또는 서버)를 처음 설치한 날을 확인해야 할 경우 어떻게 하면 될까요?
가끔 사용 중인 윈도우 컴퓨터의 처음 설치 일자를 알아야 하는 경우가 있습니다.
윈도우 설치 일자를 확인할 때 가장 많이 사용하는 방법은 명령 프롬프트에서 systeminfo 명령어로 확인하는 방법입니다.
systeminfo 명령어로 윈도우 설치 일자를 확인할 때 한 가지 문제점이 있습니다. 자세한 설명은 본문 글에서 기술하도록 하겠습니다.
이번 글에서는 윈도우 설치 일자 확인 방법 3가지(Windows OS 설치 일자 확인)에 대해 알아보겠습니다.
윈도우 설치 일자 확인 – 명령 프롬프트 systeminfo 명령어 확인
▶ 명령 프롬프트(cmd.exe) 명령어 중에 “systeminfo”라는 명령어가 있습니다.
- 이 도구는 로컬 또는 원격 컴퓨터의 운영 체제 구성 정보를 표시하는 명령어 입니다.
- 서비스 팩 수준도 포함합니다.
▼ systeminfo 명령어로 윈도우 설치 일자를 확인하는 방법에 대해 설명해 보겠습니다.
1. 명령 프롬프트(cmd.exe) 창을 엽니다.
- 실행 창(Win + R키)에서 “cmd“를 입력하고 엔터 또는 확인을 클릭하면 명령 프롬프트 창이 열리게 됩니다.
- 검색에서 “cmd“를 검색해서 “명령 프롬프트”를 선택해서 창을 열 수도 있습니다.
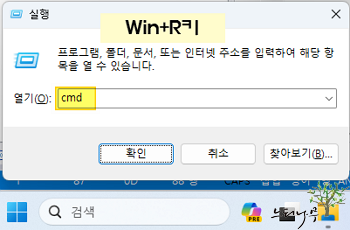
2. 명령 프롬프트 창에서 systeminfo 명령어를 입력하고 Enter 하면 아래 화면과 같이 현재 컴퓨터의 시스템 정보를 확인할 수 있습니다.
- 원래 설치 날짜 : 컴퓨터에 현재 사용 중인 운영체제가 설치 된 날짜 입니다.
- 시스템 부트 시간 : 컴퓨터의 부팅 된 시간입니다.
3. 컴퓨터에 윈도우가 설치 된 날짜 확인은 “원래 설치 날짜”를 확인하면 됩니다.
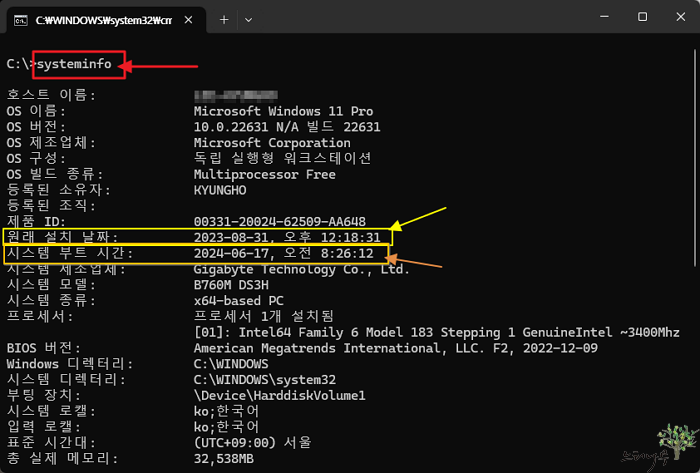
▶ “systeminfo” 명령어로 윈도우 최초 설치 일자를 확인할 때 문제점(주의할 점)이 있습니다.
- 만약 윈도우 설치 후 서비스 팩을 추가로 설치했거나 운영 체제가 변경될 만한 Major version이 설치(기능 업데이트) 된 경우 해당 설치 날짜가 systeminfo의 “원래 설치 날짜”에 표시 됩니다.
- 엄밀히 말해 Service Pack 설치 또는 운영체제 중요 Version 설치(기능 업데이트)가 윈도우 처음 설치는 아닙니다.
- 따라서 systeminfo의 “원래 설치 날짜”의 의미를 알고 날짜를 이해하시면 됩니다.
▼ 아래 Windows 업데이트 화면을 보면 version 22H2, version 23H2 이렇게 두 차례 기능 업데이트가 된 것을 확인할 수 있습니다.
- systeminfo의 “원래 설치 날짜”는 Windows 11, version 22H2의 설치 날짜와 동일하다는 것을 알 수 있습니다.
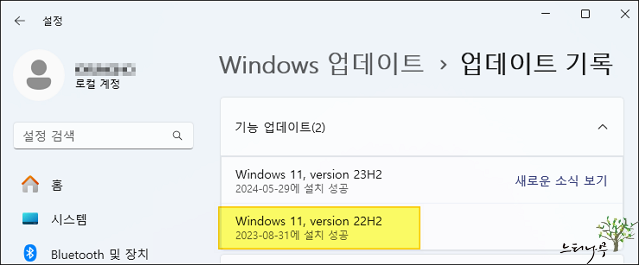
윈도우 설치 폴더의 속성으로 윈도우 설치 일자를 확인하는 방법
▶ 컴퓨터에 윈도우 운영체제(OS)를 설치하면 관련 파일이 저장되는 폴더를 만들게 됩니다.
이렇게 윈도우 설치 시 만들어지는 폴더의 속성을 통해 컴퓨터에 윈도우가 처음 설치된 날짜를 확인하는 방법입니다.
1. 윈도우 탐색기에서 윈도우 설치할 때 자동으로 만들어지는 폴더가 많이 있습니다. 그 중에 하나를 선택하고, 오른쪽 마우스를 클릭해서 속성을 다시 선택해서 속성 창을 엽니다.
- 윈도우 설치할 때 자동으로 만들어지는 폴더에는 Program Files, Program Files (x86), Windows, User(사용자) 등이 있습니다.
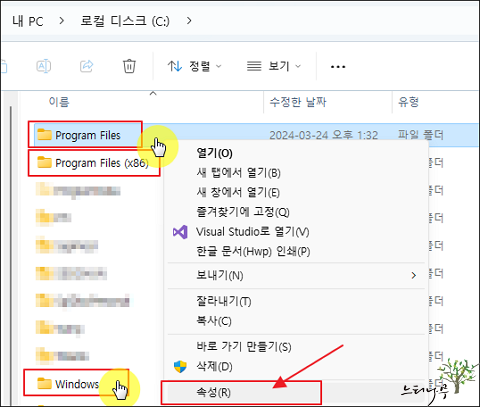
2. 폴더 속성의 “일반” 탭에 “만든 날짜“가 표시됩니다.
- 다른 윈도우 운영체제 관련 폴더도 더블 체크해서 윈도우 설치 날짜를 확인해 보시면 좀 더 정확한 날짜를 확인할 수 있습니다.
- 폴더 안의 서브 폴더 또는 파일이 변경되면 해당 폴더의 만든 날짜가 변경될 수도 있습니다.
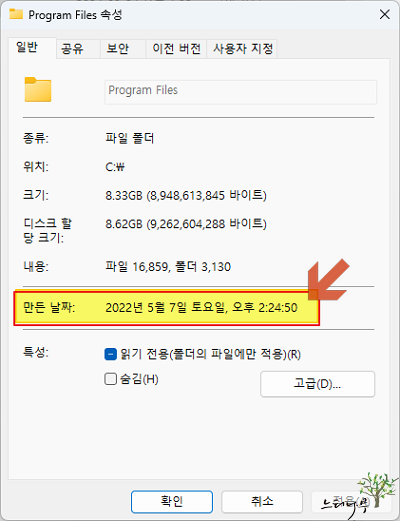
system.ini 파일 속성으로 윈도우 설치 일자를 확인하는 방법
▶ 앞 단락에서 설명한 윈도우 시스템 폴더와 마찬가지로 윈도우가 처음 설치 될 때 시스템 파일도 함께 만들어 집니다.
이번에는 이렇게 만들어진 시스템 파일의 만든 날짜를 통해 윈도우 설치 일자를 확인해 보겠습니다.
1. 윈도우 설치 폴더로 이동합니다. 설치할 때 별도로 설치 드라이브를 지정하지 않았다며 C:\Windows 폴더가 됩니다.
2. system.ini 또는 win.ini 파일을 찾아 수정한 날짜를 확인합니다. 일반적으로 확장자가 ini 인 파일은 환경 설정 파일입니다.
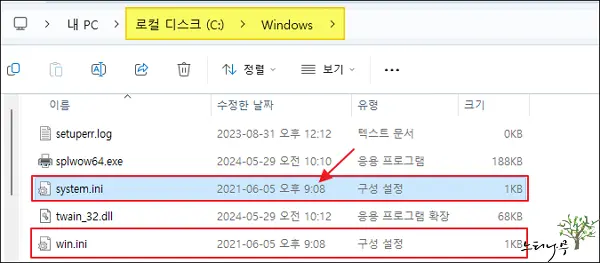
3. 좀 더 정확한 날짜를 확인하기 위해 속성 창을 엽니다.
- 속성에서 만든 날짜, 최종 수정한 날짜, 액세스한 날짜를 확인할 수 있습니다.
- 만든 날짜가 윈도우 설치 날짜라고 판단하면 됩니다.

마무리
이상으로 윈도우 설치 일자를 확인하는 방법에 대해 명령 프롬프트 명령어인 “systeminfo” 도구의 “원래 설치 날짜”로 확인하는 방법과 윈도우 운영체제 폴더의 속성에서 “만든 날짜”를 통해 확인하는 방법 그리고 system.ini, win.ini와 같은 시스템 파일의 속성에서 “만든 날짜”를 통해 확인하는 방법에 대해 알아보았습니다.
여기에서 설명하는 3 가지 방법은 비교적 제일 간단하고 쉽게 확인할 때 사용하는 방법입니다.
일반적으로 가장 많이 사용하는 방법은 1. systeminfo → 2. 운영체제 폴더 속성의 “만든 날짜” → 3. system.ini 등 시스템 파일의 “만든 날짜”를 확인하는 방법 순으로 많이 사용합니다.
하지만 정확한 윈도우 설치 날짜와 가장 근접한 일자를 확인하는 방법은 system.ini 또는 win.ini 파일과 같은 시스템 파일의 만든 날짜로 확인하는 방법입니다.
▶ 현재 사용 중인 저의 PC에서 세 가지 방법으로 확인한 날짜는 각각 아래와 같습니다.
- 명령 프롬프트 systeminfo 표시 : 2023-08-31 오후 12:18:31
- Program Files 폴더 속성의 만든 날짜 : 2022-05-07 오후 02:24:50
- system.ini 파일 속성의 만든 날짜 : 2021-06-05 오후 09:08:53
세 가지 각각 표시되는 날짜가 다르다는 것을 확인할 수 있습니다.
※ 함께 읽으면 도움이 될 만한 다른 포스팅 글입니다.
이 글이 도움이 되었기를 바랍니다. ^-^