엑셀에서 숫자나 금액을 표시할 때 아주 큰 숫자나 금액을 표시하는 경우가 있습니다.
예를 들어 억이 넘는 금액을 123,000,000원 이런 식으로 전체 크기로 금액을 표시한다면 쉽게 파악하기가 어려워질 수 있습니다.
숫자나 금액이 표시되는 셀이 많지 않은 경우에는 그나마 한 눈에 파악할 수 있지만 데이터가 있는 행과 열이 많아지면 한 눈에 잘 파악이 되지 않습니다.
특히 보고서를 만들 때는 큰 수에 대해 간략하게 줄여서 표시해줄 필요가 있습니다.
이번 글에서는 엑셀의 사용자 지정 표시 형식을 사용하여 천 단위, 만 단위, 백만 단위, 억 단위 표시 방법에 대해 알아보겠습니다.
엑셀 천단위, 만단위, 백만단위, 억단위 표시
▼ 아래 엑셀 시트에는 매일의 매출액이 있습니다. 천 만원 단위에서 십 억원 단위까지 아주 큰 금액이 작성되고 있습니다.
이렇게 큰 금액을 천원 단위, 만원 단위, 백만원 단위, 억원 단위로 간단하게 줄여서 표시해 보겠습니다.
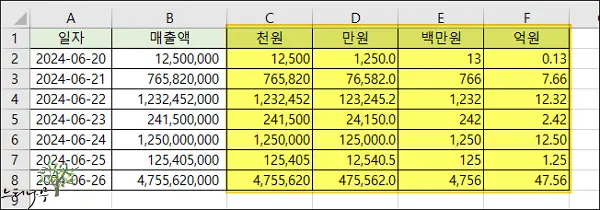
엑셀 천 단위 표시 방법
1. 천 단위로 표시할 셀을 선택하고, 셀 서식 대화 상자를 엽니다. 셀을 선택한 상태에서 오른쪽 마우스를 클릭해서 셀 서식을 선택하면 됩니다.
2. 표시 형식 탭에서 사용자 지정을 선택하고 형식에 #,##0, 라고 입력하고 확인 클릭합니다.
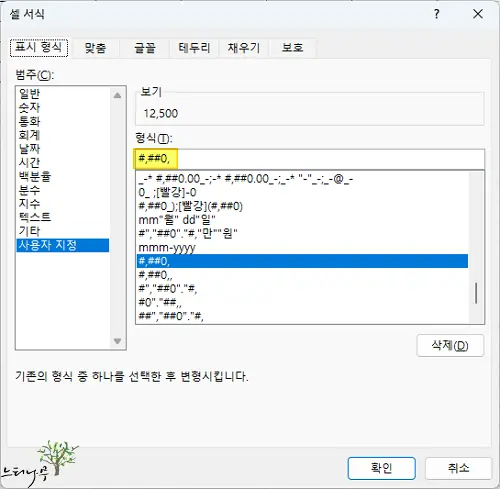
3. 앞 예제의 C열 형식으로 천 단위 금액으로 표시됩니다.
엑셀 만 단위 표시 방법
1. 앞에서와 동일한 방법으로 셀 서식 대화 상자를 엽니다.
2. 표시 형식 탭에서 사용자 지정을 선택하고 형식에 #”,”##0″.”#, 라고 입력하고 확인 클릭합니다.
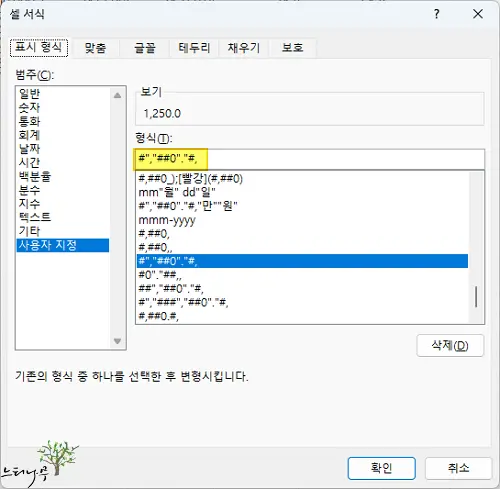
3. 앞 예제의 D열 형식으로 만 단위 금액으로 표시됩니다.
엑셀 백만 단위 표시 방법
1. 앞에서와 동일한 방법으로 셀 서식 대화 상자를 엽니다.
2. 표시 형식 탭에서 사용자 지정을 선택하고 형식에 #,##0,, 라고 입력하고 확인 클릭합니다.
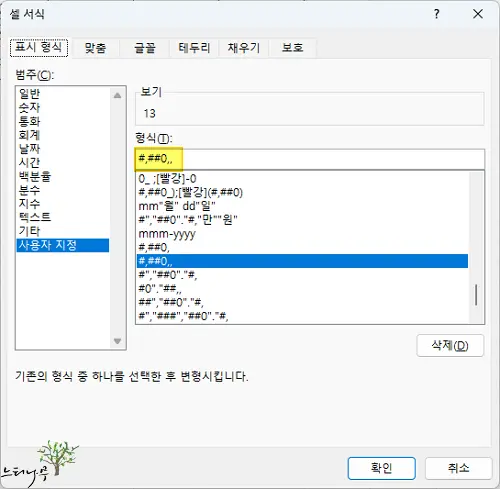
3. 앞 예제의 E열 형식으로 백만 단위 금액으로 표시됩니다.
엑셀 억 단위 표시 방법
1. 앞에서와 동일한 방법으로 셀 서식 대화 상자를 엽니다.
2. 표시 형식 탭에서 사용자 지정을 선택하고 형식에 #0″.”##,, 라고 입력하고 확인 클릭합니다.
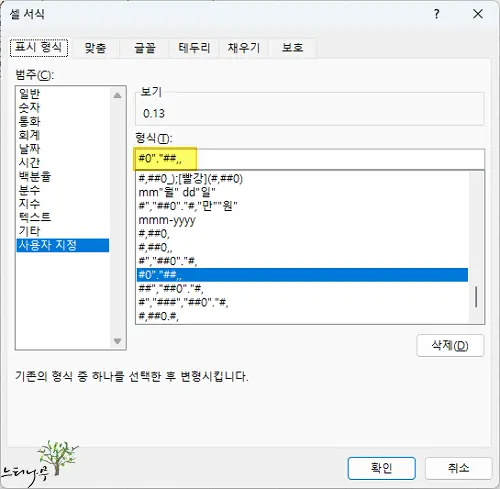
3. 앞 예제의 F열 형식으로 억 단위 금액으로 표시됩니다.
수식으로 계산 후에 표시 방법
▶ 원래의 의도와는 조금 다르지만 큰 수를 원하는 단위의 수로 나누기 한 다음 표시하는 방법도 있습니다.
- 12,500,000을 천 단위로 표시할 경우 먼저 12500000 / 1000 계산 한 다음 표시하는 방법입니다.
- 12,500,000을 만 단위로 표시할 경우 먼저 12500000 / 10000 계산 한 다음 표시하는 방법입니다.
- 계산 후 표시 형식은 기본 숫자 형식인 #,##0으로 해 주면 됩니다.
마무리
이상으로 엑셀 사용자 지정 표시 형식 – 천단위, 만단위, 백만단위, 억단위 표시 방법에 대해 알아보았습니다.
위의 사용자 지정 표시 형식으로 숫자를 표시할 때 10억이 넘어 가는 경우 만 단위로 표시하면 1234,000.0 처럼 3자리 마다 쉼표(,)가 표시되는 않는 경우가 생기기도 합니다.
그리고 예제를 보면 알 수 있듯이 소수점 1자리가 표시되기도 하고, 자동 반올림이 되기도 합니다. 상황에 맞게 잘 적용해서 사용하시기 바랍니다.
아울러 엑셀에서 숫자 형식을 사용하여 가장 가까운 천(1000) 단위로 반올림 표시 하는 방법 또는 엑셀에서 가장 가까운 천(1000) 단위 수로 반올림, 올림, 버림 하는 방법 글도 참고하면 도움이 되리라 생각합니다.
※ 함께 읽으면 도움이 될 만한 다른 포스팅 글입니다.
♥ 이 글이 도움이 되었기를 바랍니다. ^-^
댓글로 흔적을 남겨 주세요.