간단한 메모가 필요할 때 어떻게 하시나요?
급하게 메모지나 포스트잇에 적어 놓는 경우도 있고, 메모 앱을 설치해서 해당 메모 앱을 활용하는 경우도 많이 있을 것입니다.
윈도우 PC 사용자라면 스티커 메모(Microsoft Sticky Notes) 앱을 사용하면 쉽고 간단하게 메모를 관리할 수 있습니다.
윈도우 스티커 메모의 가장 큰 장점은 마이크로소프트 계정으로 동기화를 해서 회사나 집의 컴퓨터, 또는 스마트폰으로 메모를 확인하고 관리가 가능하다는 것입니다.
아직 윈도우 스티커 메모를 사용해 보지 않았다면 이 글을 잘 봐주세요.
이번 글에서는 윈도우11 스티커 메모(Microsoft Sticky Notes) 처음 사용해보기 방법에 대해 알아보겠습니다.
윈도우 스티커 메모 처음 실행하기
▶ 윈도우 스티커 메모 앱을 한번도 실행해 보지 않았다면 처음 실행할 때 설치 및 업데이트 과정이 필요합니다.
1. 윈도우 검색 에서 ‘스티커‘라고 입력하면 ‘스티커 메모‘ 앱이 나타납니다.
- 만약 아래 화면처럼 ‘스티커‘를 검색했을 때 ‘스티커 메모‘ 앱이 나타나지 않는다면 Microsoft 스토어에서 직접 설치를 해서 사용할 수 있습니다.
- 스티커 메모 설치 URL: https://apps.microsoft.com/detail/9nblggh4qghw?hl=ko-kr&gl=KR
- 또는 https://apps.microsoft.com/home?hl=ko-kr&gl=KR 에서 ‘스티커 메모‘로 검색한 뒤 ‘Microsoft Sticky Notes‘ 찾아 설치하면 됩니다.
2. 스티커 메모 앱을 선택해서 실행합니다.
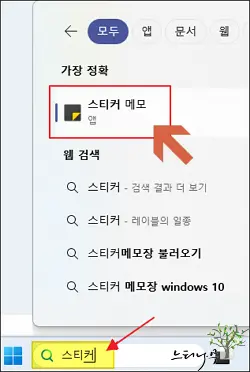
3. 처음 실행이라면 스티커 메모를 업데이트하는 과정이 진행됩니다. 다소 시간이 소요될 수 있으니 참고 기다려 주세요.
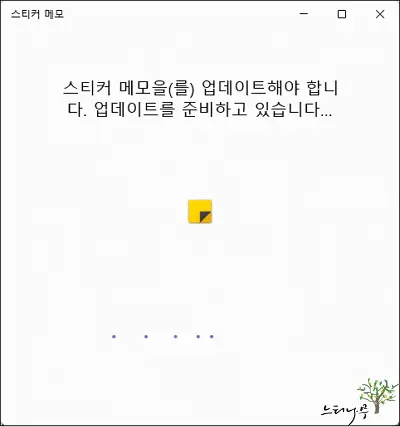
4. 노트를 백업하고 디바이스 간에 동기화를 위해 마이크로소프트 계정으로 로그인 과정이 진행됩니다.
로그인을 클릭합니다.
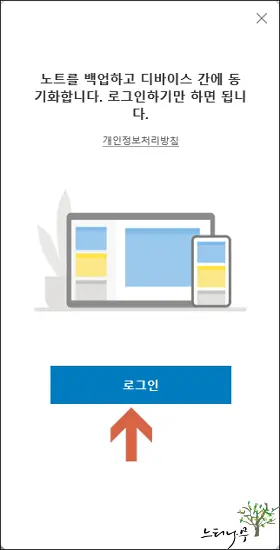
5. Microsoft 계정의 이메일 주소 또는 ID를 넣고 다음을 클릭합니다.
계정이 없다면 계정을 만들고 진행해 주시면 됩니다.

6. 계정 암호를 입력하고 로그인 클릭해 줍니다.
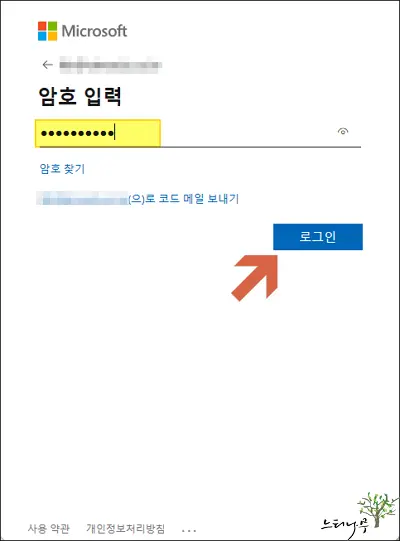
7. Windows가 계정을 저장하여 앱과 웹 사이트에 로그인하기 쉽게 만들어 준다는 디바이스로 어디에서나 이 계정 사용 안내문이 표시됩니다. 다음을 클릭해서 스티커 메모의 처음 실행 과정을 마무리 합니다.
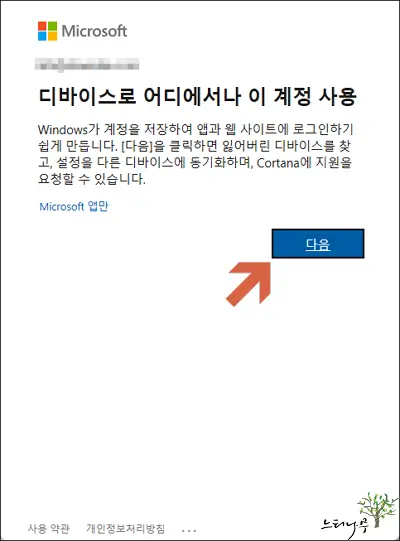
8. 아래 화면은 스티커 메모가 실행된 화면입니다.
9. ‘+‘ 표시를 클릭해서 새로운 메모를 작성할 수 있습니다.
10. 왼쪽 스티커 메모 목록에서 기존 메모를 더블 클릭하면 오른쪽의 메모 전체 내용 조회 및 편집 화면이 나타납니다.
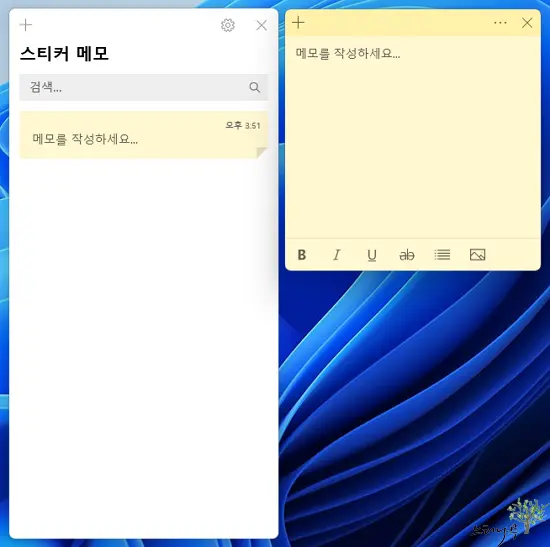
마무리
스티커 메모 앱은 워낙 직관적이고 사용 방법이 간단하기에 별도의 사용 방법에 대한 설명은 필요 없을 듯 합니다.
메모 작성(편집) 화면의 상단에 있는 점 3개(메뉴)를 클릭해서 편집 화면의 색상 및 메모 목록의 색상을 변경할 수 있습니다.
메모 삭제도 점 3개(…)에서 삭제할 수 있습니다.
윈도우 스티커 메모를 잘 활용하면 업무 적으로 많은 도움이 되리라 생각됩니다.
참고로 아래 다른 포스팅 안내 중에 시작 프로그램에 추가하는 방법과 작업 표시줄에 실행 아이콘 추가하는 방법에 대한 글을 참고하면 스티커 메모 앱을 컴퓨터 시작과 함께 자동으로 바로 실행하거나 작업 표시줄에서 쉽게 실행할 수 있는 방법을 사용할 있습니다.
※ 함께 읽으면 도움이 될 만한 다른 포스팅 글입니다.
♥ 이 글이 도움이 되었기를 바랍니다. ^-^
댓글로 흔적을 남겨 주세요.