엑셀에서 수 백만, 수 십억, 또는 조 단위의 큰 숫자를 시트에 표시하는 경우가 많이 있습니다.
이렇게 큰 숫자는 한 눈에 알아보기가 쉽지 않습니다. 따라서 표시 형식을 천 단위, 만 단위, 백만 단위, 억 단위 등으로 간략하게 줄여서 표시하는 방법을 많이 사용하게 됩니다.
엑셀에서 큰 숫자를 임의의 사용자 지정 표시 형식으로 변경하는 방법은 엑셀 사용자 지정 표시 형식 – 천단위, 만단위, 백만단위, 억단위 표시 방법 포스팅 글을 참고하시기 바랍니다.
셀의 표시 형식을 천 단위, 백만 단위, 억 단위, 조 단위로 표시하는 것과 더불어 큰 수를 차트로 표시할 때 차트 축의 표시 단위를 임의의 단위로 지정해서 간략하게 표시할 수도 있습니다.
이번 글에서는 엑셀 차트 축 표시 단위를 천, 백만, 억, 조 단위로 표시하는 방법(축 표시 형식 변경)에 대해 알아보겠습니다.
엑셀 차트 삽입
먼저 예제 설명을 위해 간단하게 엑셀 시트의 값을 이용하여 차트를 삽입해 보겠습니다.
- 엑셀에서 차트 삽입에 대한 좀 더 자세한 설명은 엑셀 시트에 차트(그래프)를 삽입하고 활용하는 방법 글을 참고하시면 됩니다.
1. 엑셀 시트에서 차트로 표시할 셀 세트를 선택하고 삽입 탭의 차트 그룹에서 추천 차트를 클릭합니다.
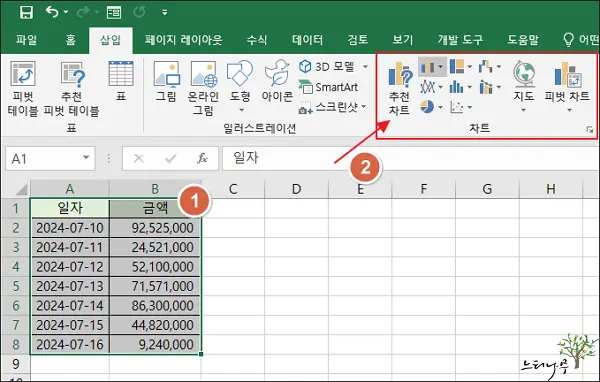
2. 추천 차트 또는 모든 차트에서 원하는 차트 모양을 찾아 선택하고 확인을 클릭해 줍니다.
여기서는 묶은 세로 막대형 차트를 선택하였습니다.
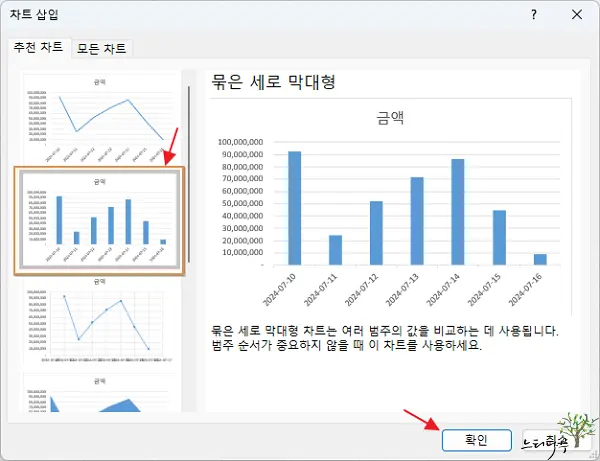
3. 차트의 Y축에 금액, X축에 일자로 된 차트가 시트에 삽입되는 것을 확인할 수 있습니다.
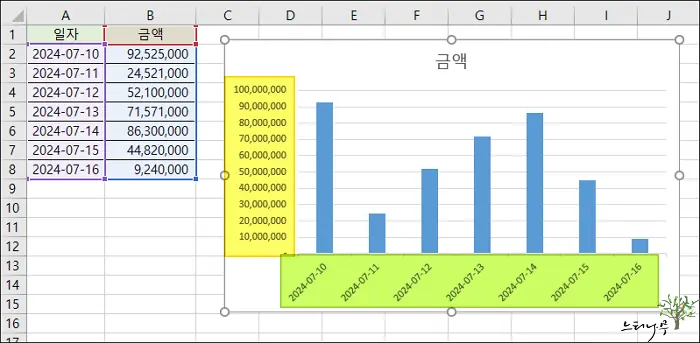
4. 금액이 큰 숫자이다 보니 Y축의 금액 표시도 동일하게 큰 숫자로 표시됩니다.
마찬가지로 날짜(일자)도 전체 날짜 형식 그대로 표시되다 보니 기울어진 형태의 날짜 표시가 되었습니다.
엑셀 차트 축의 표시 단위를 설정하는 방법과 표시 형식을 변경하는 방법
▶ 앞에서 기본으로 삽입한 차트의 Y축 금액의 표시 단위와 X축 날짜의 표시 형식을 각각 변경해 보겠습니다.
1. 금액이 표시된 Y축을 선택하고 마우스 오른쪽 버튼을 눌러 축 서식을 선택하거나 Y축을 선택한 상태에서 더블 클릭해서 축 서식 작업창을 엽니다.
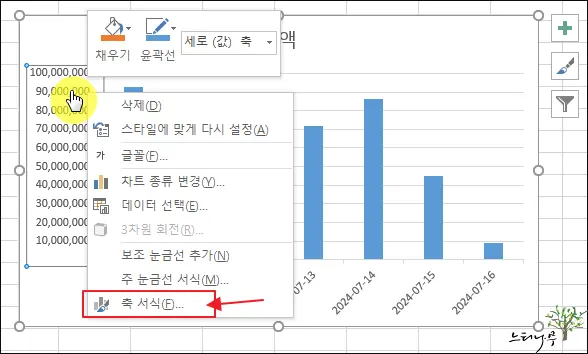
2. 그럼 아래와 같은 축 서식 작업창이 열리게 됩니다. 혹시 축 서식 작업창이 열리지 않는다면 금액 위에 정확히 마우스를 위치 시킨 다음 축 서식 열기 작업을 해 보세요.
3. 축 옵션에 있는 표시 단위를 원하는 단위로 선택해 줍니다.
- 예제에서는 백만 단위를 선택해 보겠습니다.
- 차트에 단위 레이블 표시를 체크하면 Y축 레이블에 “백만”이 함께 표시됩니다.
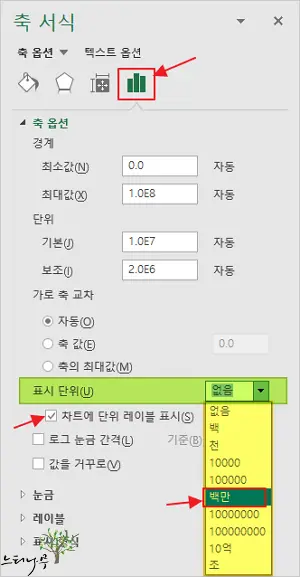
4. 동일한 방법으로 X축의 날짜를 원하는 표시 형식으로 변경해 보겠습니다.
- 축 서식의 표시 형식에서 형식을 선택하거나, 서식 코드를 원하는 표시 형식으로 직접 입력하고 추가를 클릭해서 표시 형식을 변경할 수 있습니다.
- 예제에서는 월-일 형식으로 표시하기 위해 서식 코드를 “mm-dd“로 입력하고 추가 버튼을 클릭해 주었습니다.
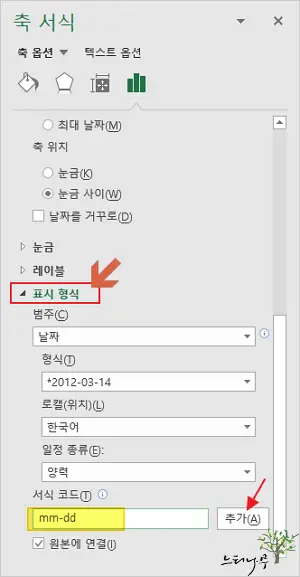
5. Y축 금액의 표시 단위를 변경하고, X축 날짜의 표시 형식을 변경한 뒤에 차트의 모습입니다.
변경 전과 비교했을 때 훨씬 차트가 깔끔하고, 보기 편하게 바뀐 것을 느낄 수 있습니다.
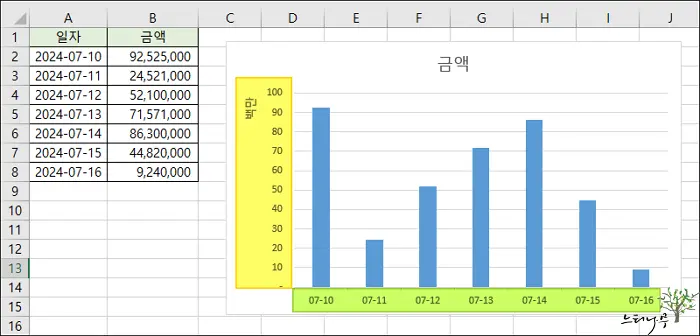
마무리
엑셀에서 큰 수를 줄여서 표시하는 것은 기본적으로 많이 사용하는 작업 중에 하나 입니다.
특히나 보고서 자료를 만든다고 할 때 대부분 천 숫자는 천 단위, 백만 단위, 억 단위 등으로 숫자를 간략하게 줄여 숫자를 표시하게 됩니다.
보고서에 삽입하는 차트도 같은 의미로 표시 단위를 지정하거나 표시 형식을 바꿔 조금 더 보기 편하게 표시해줄 필요가 있습니다.
엑셀 차트에 대한 몇 가지 유용한 설명은 아래 다른 포스팅 글 링크를 참고하세요.
※ 함께 읽으면 도움이 될 만한 다른 포스팅 글입니다.
♥ 이 글이 도움이 되었기를 바랍니다. ^-^
댓글로 흔적을 남겨 주세요.