모바일 기기에서 검색의 한 방법으로 Circle to Search 기능이 있습니다.
Circle to Search는 카메라 또는 화면에 보이는 사물이나 이미지를 원 형태로 선택을 하면 자동으로 해당 사물이나 이미지에 대해 검색을 해 주는 무척 편리한 검색 기능입니다.
Google Chrome 브라우저에서도 모바일의 Circle to Search와 유사한 기능을 제공하는 “Lens Overlay“라는 플래그(Flag)가 있습니다.
플래그 기능에 있다는 것은 아직 정식으로 출시된 기능은 아니지만 실험적으로 설정 페이지에서 설정해서 사용해 볼 수 있는 기능입니다.
이번 글에서는 데스크톱 크롬에서 Circle to Search와 유사한 기능의 Google 렌즈 활성화 및 사용 방법에 대해 알아보겠습니다.
Chrome에서 Google Lens 활성화 방법
1. 크롬에서 Google 렌즈를 활성화 하는 방법은 무척 간단합니다.
2. 크롬 브라우저의 주소창에 다음 경로를 입력하고 Enter를 눌러 “flags” 실험 설정을 엽니다.
- chrome://flags/#enable-lens-overlay
- 또는 chrome://flags 경로로 이동한 다음 “Lens overlay“를 검색해서 찾을 수도 있습니다.
3. 아래 화면이 열리면 “Lens overlay“의 오른쪽 설정 옵션에서 “Enabled“를 선택합니다.
4. 화면 우측 하단의 “다시 시작“을 클릭해서 크롬 브라우저를 모두 닫았다 다시 열면 설정이 마무리 됩니다.
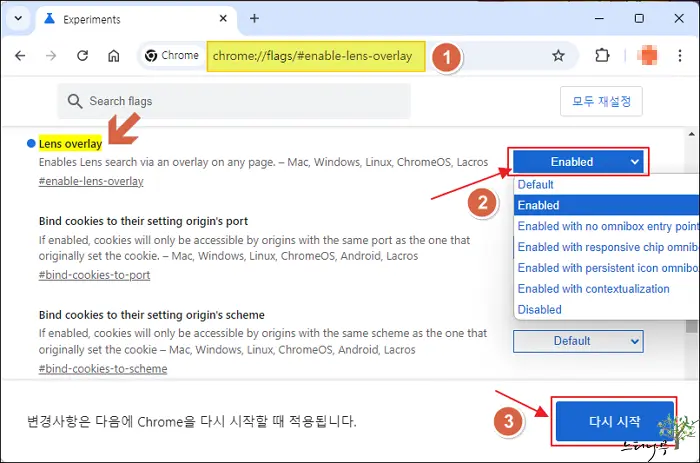
5. 활성화는 이게 끝입니다. 정말 간단하게 “구글 렌즈“를 활성화 할 수 있습니다.
Chrome에서 Google Lens 사용 방법
▶ 크롬의 flags에서 “Google Lens”를 활성화 했다면 이제 구글 렌즈를 사용하는 방법에 대해 알아보겠습니다.
1. 크롬에서 페이지를 엽니다.
2. Google 렌즈를 사용할 페이지를 열고, Google 렌즈를 사용할 이미지가 화면에 보이도록 페이지를 이동한 다음 주소창을 클릭해 줍니다. 그럼 주소창 우측에 “Google 렌즈” 표시가 나타납니다.
3. “Google 렌즈“를 클릭해 줍니다.
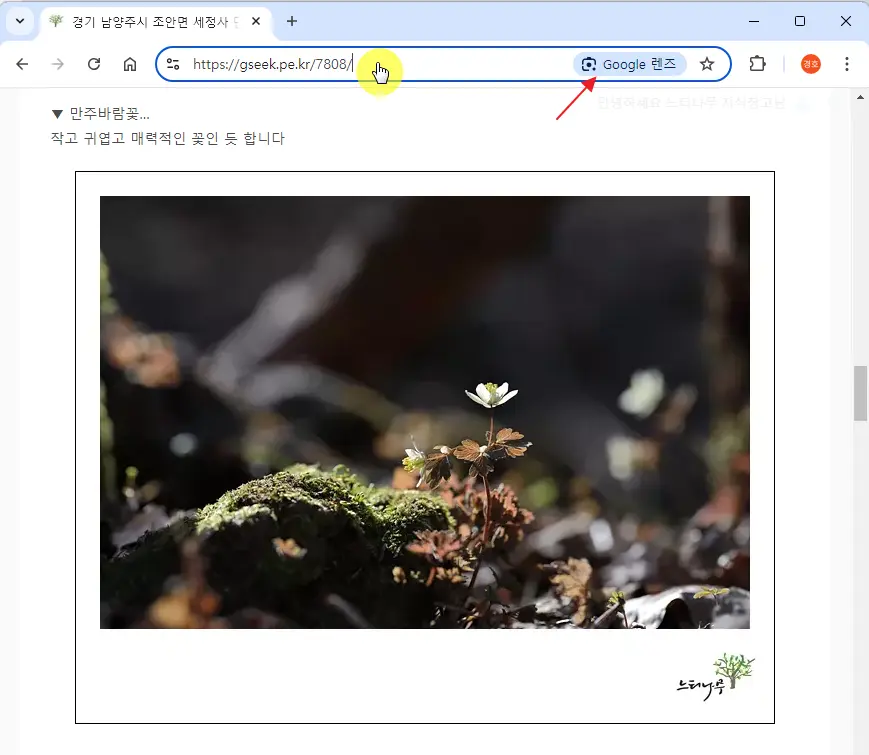
4. Google 렌즈를 처음 사용하는 경우 아래와 같은 도움말 화면이 나타납니다. 확인을 클릭해 주면 됩니다.
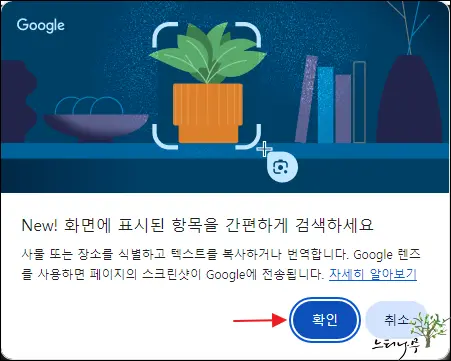
5. 이제 마우스를 사용하게 적당한 이미지를 Drag해서 선택해 주면 됩니다.
6. 아래 크롬 화면에서는 웹 사이트에 있는 꽃을 하나 선택해 본 결과 입니다.
마우스로 꽃을 선택하면 곧바로 우측에 해당 꽃에 대한 검색 결과나 나타납니다.
검색 결과로 봐서 선택한 꽃은 “만주바람꽃”인 모양입니다.
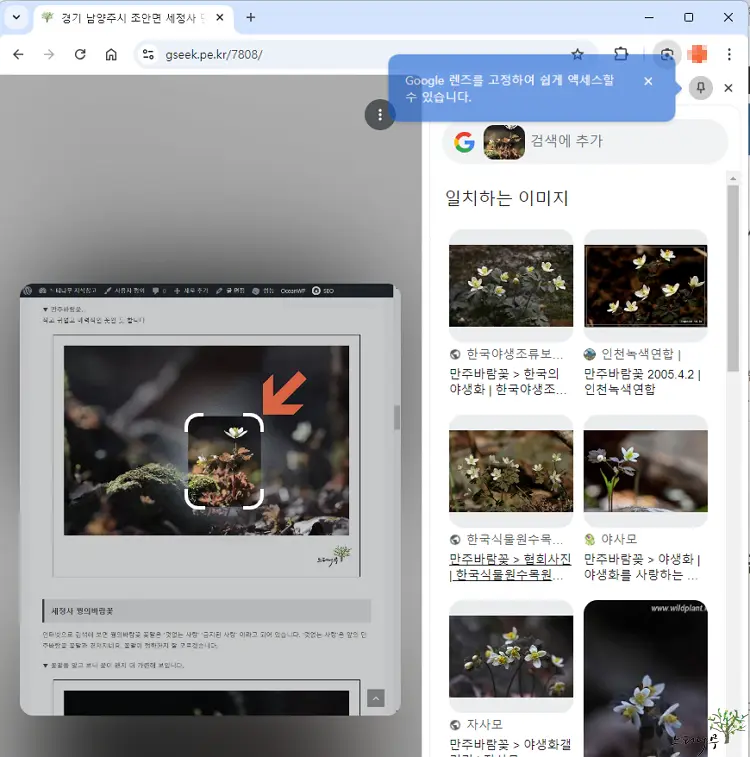
마무리
Google 렌즈는 이미지를 검색하는 무척 유용한 기능입니다.
모바일에서 카메라를 활용하여 이미지나 사물을 검색하는 것과 같이 데스크톱에서 웹 페이지에 있는 이미지를 곧바로 검색할 수 있어 Google 렌즈는 실험용이 아닌 정식 기능으로 빨리 추가되었으면 하는 바램입니다.
※ 함께 읽으면 도움이 될 만한 다른 포스팅 글입니다.
♥ 이 글이 도움이 되었기를 바랍니다. ^-^
댓글로 흔적을 남겨 주세요.