엑셀에는 공동 작성이라는 기능이 있습니다.
공동 작성(공동 작업)여러 사람이 동일한 Excel 통합 문서를 열어 공동으로 통합 문서를 작성하는 특별한 기능입니다.
Excel 버전에 따라 공동 작성 기능을 지원합니다. 그리고 특정 버전의 Excel을 사용할 경우 다른 사람의 작성 내용이 다른 색으로 표시되기도 합니다.
공동 작성 기능이 없는 경우 기존의 공유 통합 문서 기능을 사용하여 공유 작업이 가능합니다.
이처럼 엑셀 통합 문서를 공동 작업하기 위해서는 통합 문서 공유 설정이 되어 있어야 합니다.
이번 글에서는 엑셀 Excel 통합 문서 공유 설정 및 통합 문서 공유 해제 방법에 대해 알아보겠습니다.
Excel 통합 문서 공유 설정
하나의 엑셀 통합 문서를 여러 사람과 함께 공동 작성을 하기 위해서는 Excel 통합 문서 공유 설정을 해 주어야 합니다.
현재 설명에 사용한 엑셀 버전은 Microsoft Office Professional Plus 2019 입니다.
1. 엑셀 상단의 검토 메뉴를 선택합니다.
2. 변경 내용 그룹 메뉴에서 통합 문서 공유 메뉴를 선택합니다.
그럼 통합 문서 공유 대화 상자가 나타납니다.
3. 통합 문서 공유 대화 상자에서 편집 탭의 ‘새로운 공동 작성 경험 대신 기존의 공유 통합 문서 기능을 사용합니다.’ 체크 박스에 체크 표시를 해 줍니다.
- 엑셀 버전에 따라 ‘여러 사용자가 동시에 변경할 수 있으며 통합 문서 병합도 가능’이라고 표시되기도 합니다.
4. 확인 버튼을 클릭해서 통합 문서 공유 대화 상자를 닫습니다.
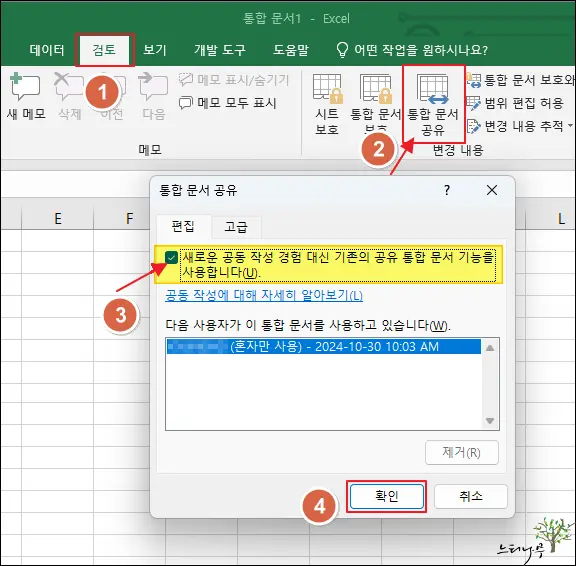
5. 통합 문서 공유 기능이 설정되면 아래 화면처럼 엑셀 상단에 [공유됨]으로 표시됩니다.
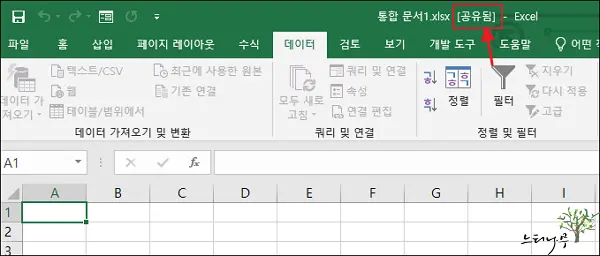
6. 엑셀 통합 문서가 공유 상태인 경우 데이터 메뉴에서 보는 것과 같이 많은 엑셀 메뉴 기능이 비활성 되어 사용할 수 없는 기능이 생기게 됩니다.
Excel 통합 문서 공유 해제
엑셀 통합 문서를 공유해서 사용하다가 공유를 해제해야 할 경우가 생깁니다.
여러 사람과 협업으로 공동 작업을 한 다음 공유 작업이 끝나면 공유 설정을 해제해 주는 것이 좋습니다. 혹시나 작업이 완료된 상태에서 실수로 다른 사람이 통합 문서를 변경하는 일이 생기지 않도록 해 줄 필요가 있습니다.
1. Excel 통합 문서 공유 해제는 공유 설정의 반대로 해 주면 됩니다.
2. 엑셀 상단 검토 탭 메뉴를 선택하고, 통합 문서 공유 리본 메뉴를 클릭합니다.
3. 통합 문서 공유 대화 상자가 나타나면 ‘새로운 공동 작성 경험 대신 기존의 공유 통합 문서 기능을 사용합니다.’ 체크 박스에 체크를 해제 해 줍니다.
4. 확인 버튼을 클릭해서 통합 문서 공유 대화 상자를 닫습니다.
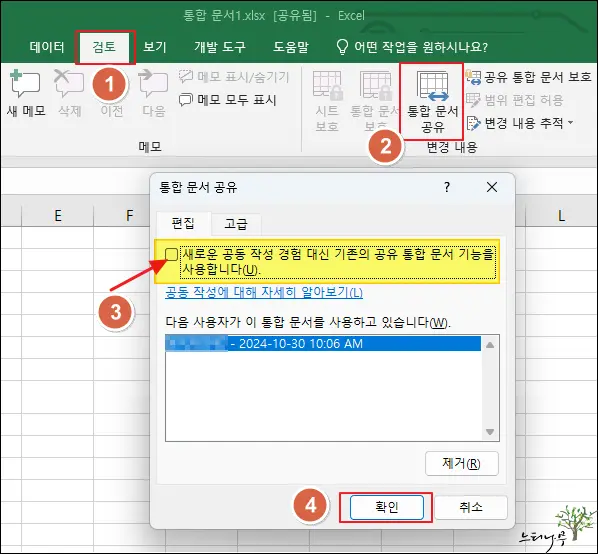
5. 만약 현재 다른 사용자가 이 통합 문서를 사용하고 있다면 이 대화 상자에 표시됩니다.
6. 불필요한 사용자가 공유 중인 경우 해당 사용자를 선택하고 제거 버튼을 클릭해서 엑셀 통합 문서를 사용 중인 다른 사용자를 제거할 수도 있습니다.
마무리
이상으로 엑셀에서 통합 문서 공유를 설정하고 해제하는 방법에 대해 알아보았습니다.
하나의 통합 문서를 여러 사람과 협업으로 공동 작업을 하는 경우는 그리 많지는 않습니다. 하지만 공동 작업이 반드시 필요한 경우가 생길 때도 있습니다.
엑셀 통합 문서 공유로 공동 작성을 할 때 통합 문서 공유를 해제하는 것도 무척 중요합니다. 공동 작성이 끝나면 필히 통합 문서 공유 설정을 해제해 주시기 바랍니다.
※ 함께 읽으면 도움이 될 만한 다른 포스팅 글입니다.
♥ 이 글이 도움이 되었기를 바랍니다. ^-^
댓글로 흔적을 남겨 주세요.