엑셀 작업을 하다 보면 중복된 데이터가 많이 만들어 지기도 합니다.
특정 셀 값이 중복으로 생기기도 하고, 행 전체 데이터가 중복이 되는 경우고 있습니다.
엑셀 작업에서 중복 값을 제거하는 것은 매우 일반적으로 이루어지는 작업 중에 하나입니다.
특정 열 또는 셀의 중복을 찾아 강조 표시를 하거나 삭제하는 방법은 이전에 작성한 엑셀에서 중복 셀을 강조 표시하거나 중복된 항목을 제거하는 방법 글에서 자세히 설명해 놓았습니다. 필요한 경우 참고해 보세요.
만약 특정 셀 값의 중복이 아니라 중복 된 행을 제거해야 하는 경우 어떻게 하면 될까요?
이번 글에서는 엑셀에서 중복 행을 삭제하는 방법(정말 간단한 중복 행 제거 방법 2가지)에 대해 알아보겠습니다.
엑셀 중복 행 삭제 방법 – 중복된 항목 제거
▶ 중복된 항목 제거 메뉴를 이용하면 가장 간단하게 중복 된 행을 영구적으로 삭제할 수 있습니다.
1. 중복 된 행 데이터를 제거할 셀을 모두 선택합니다.
2. 셀을 모두 선택했다면 엑셀 리본 메뉴의 데이터 탭을 선택합니다.
3. 중복된 데이터를 제거하기 위해 데이터 도구 항목에서 중복된 항목 제거 메뉴를 클릭합니다.
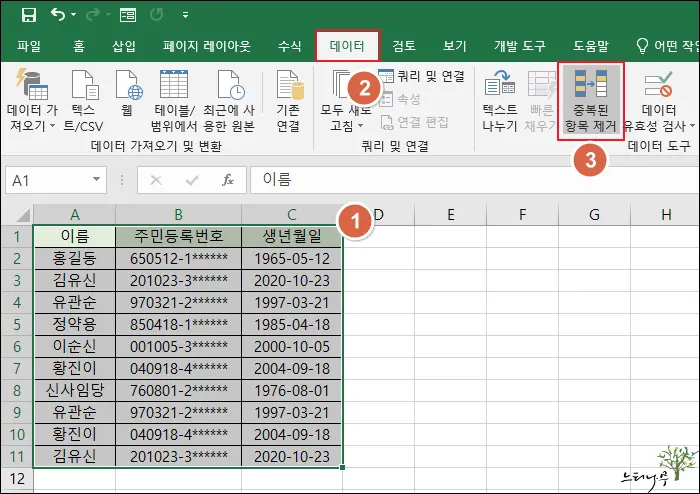
4. 중복 값 제거 대화 상자가 나타나면 모두 선택을 클릭해서 열을 모두 선택합니다. (중복 된 행을 제거하기 위해 모든 열을 선택해 줍니다.)
- 내 데이터에 머리글 표시를 체크하면 첫 번째 행은 머리글로 인식하여 제거할 대상에서 제외됩니다.
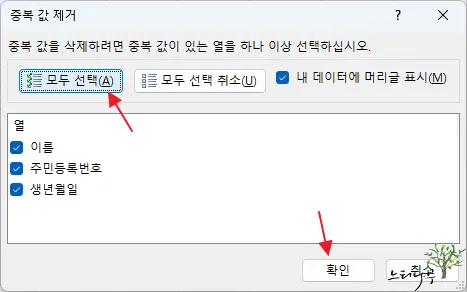
5. 확인을 클릭하면 아래 엑셀 화면과 같이 중복 된 행이 영구 삭제됩니다.
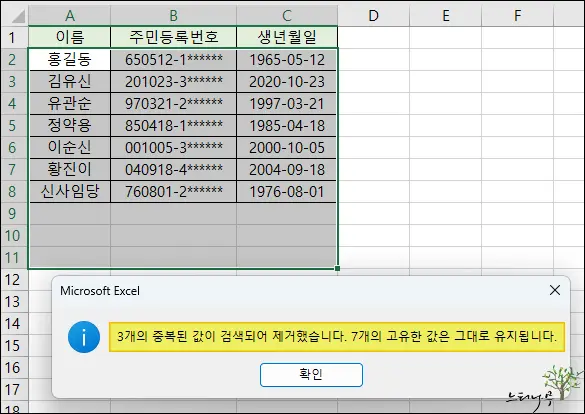
6. 몇 개의 중복된 값이 검색되어 제거했는지 메시지 창으로 알려줍니다.
엑셀 중복 행 삭제 방법 – 고급 필터 사용
▶ 앞 단락의 중복된 항목 제거 메뉴는 데이터를 영구 삭제하지만 고급 필터 메뉴를 사용하여 중복된 데이터는 숨기고 중복된 항목 제거 메뉴를 이용하면 가장 간단하게 중복 된 행을 영구적으로 삭제할 수 있습니다.
1. 중복 된 행 데이터를 제거할 셀을 모두 선택합니다.
2. 셀을 모두 선택했다면 엑셀 리본 메뉴의 데이터 탭을 선택합니다.
3. 중복된 데이터를 제거하기 위해 정렬 및 필터 항목에서 고급 메뉴를 클릭합니다.
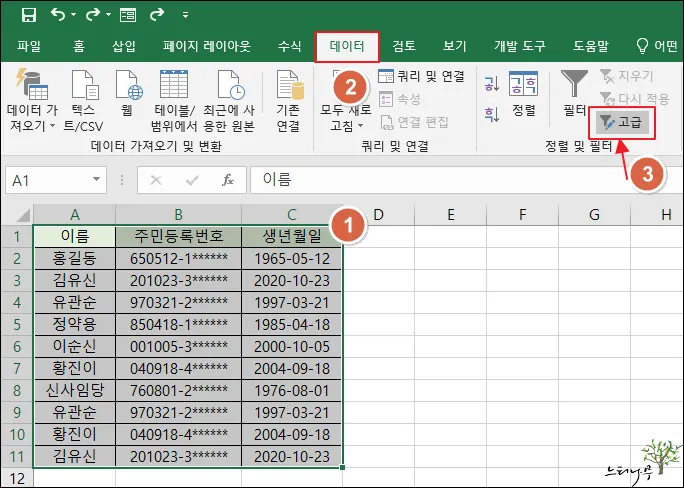
4. 고급 필터 대화 상자에서 결과는 현재 위치에 필터를 선택하고, 동일한 레코드는 하나만(R) 체크 표시를 하고 확인을 클릭합니다.
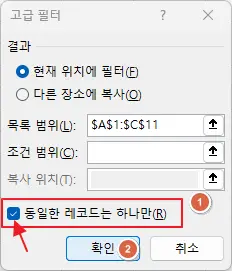
5. 그럼 아래 엑셀 화면과 같이 중복된 행은 제거 된 상태의 데이터만 남아있게 됩니다.
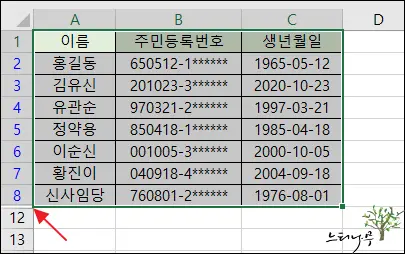
6. 화살표로 표시한 부분을 보면 알 수 있듯이 실제 데이터가 삭제된 것은 아니고, 중복 된 행은 감춰진 상태로 엑셀 시트에 나타나지 않을 뿐입니다.
- 감춰진 행은 복사를 해도 붙여 넣기 되지 않습니다.
- 행 숨기기가 아니기 때문에 행 숨기기 취소를 해도 감춰진 행은 나타나지 않습니다.
- 마우스를 감춰진 행을 선택해서 펼치면 감춰진 행은 다시 나타납니다.
마무리
이상으로 엑셀에서 중복된 행을 제거하는 방법에 대해 알아보았습니다.
영구 삭제를 원할 경우 중복된 항목 제거 메뉴를 사용해서 간단하게 삭제하면 되고, 데이터를 영구 삭제는 하지 않고 중복된 행 제거 효과를 구현하기 원할 경우 고급 필터 기능을 활용하면 됩니다.
※ 함께 읽으면 도움이 될 만한 다른 포스팅 글입니다.
♥ 이 글이 도움이 되었기를 바랍니다. ^-^
댓글로 흔적을 남겨 주세요.