엑셀 작업을 하다 보면 셀 텍스트 앞에 있는 공백 때문에 함수가 제대로 반영되지 않는 경우가 많습니다.
IF 함수와 같이 두 셀을 서로 비교할 때, 또는 VLOOKUP 함수와 같이 매칭 되는 셀 값을 가져와야 하는 경우 앞에 공백이 있는 셀 데이터와 공백이 없는 셀 데이터는 서로 다른 값으로 인식되기 때문에 원하는 결과를 처리할 수 없게 됩니다.
아무것도 아닌 것 같지만 막상 실무 작업을 하다 보면 은근히 짜증 나게 하는 요인 중에 하나 입니다.
눈에 잘 띄지 않는 텍스트 앞의 공백을 제거하려면 어떻게 하면 될까요?
이번 글에서는 엑셀에서 텍스트 앞의 공백을 제거하는 방법 2가지(TRIM함수, 찾기 및 바꾸기)에 대해 알아보겠습니다.
엑셀에서 TRIM 함수를 사용하여 텍스트 앞의 공백 제거
텍스트 앞에 있는 공백 문자를 제거하는 가장 빠르고 쉬운 방법은 TRIM 함수를 사용하는 것입니다.
TRIM 함수는 텍스트의 앞, 뒤 양 끝의 공백을 제거하는 함수입니다.
1. 아래 엑셀 화면에서 A열의 이름의 텍스트 앞,뒤 공백을 제거한 결과가 D열에 나타나고 있습니다.
2. 셀의 앞, 뒤 공백을 제거하기 위해 다음과 같이 TRIM 함수 공식을 사용하였습니다.
- =TRIM(A2)
- 설명 : A2 셀 텍스트의 앞, 뒤 공백을 제거합니다.
- TRIM 함수는 텍스트 양 끝의 공백 제거 뿐만 아니라 두 단어 사이에 이중 공백이 있는 경우 공백 하나만 남기고 추가 공백은 제거합니다.
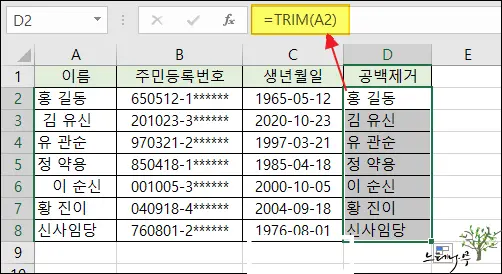
3. 간혹 TRIM 함수를 사용하여 텍스트의 앞, 뒤 공백을 제거할 때 제대로 공백이 제거되지 않는 경우가 생길 수 있습니다.
데이터베이스에서 데이터를 가져오거나 웹 문서에서 데이터를 가져올 때 종종 이런 경우가 발생합니다.
※ 인쇄할 수 없는 문자는 일반적으로 공백 문자로 표시되지만 엑셀에서는 공백 문자로 인식하지 않습니다.
4. 이를 경우 CLEAN 함수와 함께 사용하면 깨끗하게 텍스트 앞의 공백을 제거할 수 있습니다.
- =TRIM(CLEAN(A2))
- CLEAN 함수는 인쇄할 수 없는 모든 문자들을 텍스트에서 제거합니다.
엑셀에서 찾기 및 바꾸기 기능을 사용하여 텍스트 앞의 공백 제거
엑셀에서 텍스트에 포함된 공백 문자를 포함해서 불필요한 문자를 제거할 때 ‘찾기 및 바꾸기‘ 기능을 사용하면 쉽게 해당 문자를 제거할 수 있습니다.
1. 먼저 텍스트 앞의 공백을 제거할 셀을 선택합니다.
2. 찾기 및 바꾸기 대화 상자를 엽니다. (단축키: Ctrl + H)
3. 바꾸기 탭을 선택하고, 찾을 내용에 공백 문자를 하나 입력합니다.
찾을 내용에 커서를 위치하고 스페이스바를 한번 눌러 공백을 하나 입력해 주면 됩니다.
4. 바꾼 내용에는 아무것도 입력하지 않고 그대로 둡니다.
5. ‘모두 바꾸기‘ 또는 ‘바꾸기‘ 단추를 클릭해서 공백을 제거합니다. 선택한 셀의 텍스트에 있는 모든 공백이 제거되게 됩니다.
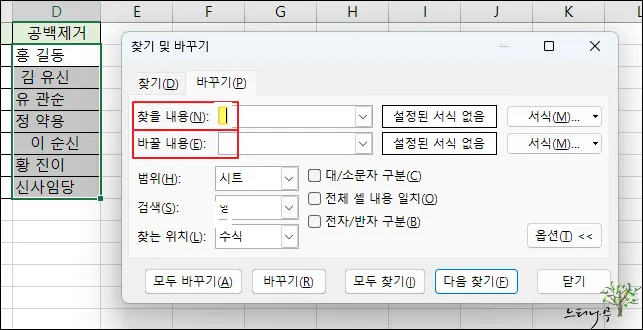
6. 아래 엑셀 화면은 바꾸기 작업이 처리된 후의 텍스트에서 공백이 모두 제거된 화면입니다.
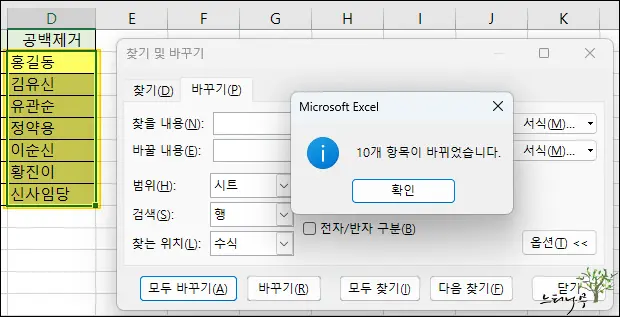
7. ‘찾기 및 바꾸기‘를 했을 때 문제점은 텍스트에 있는 모든 공백이 제거된다는 것입니다.
성과 이름 사이에 공백이 하나 있었지만 바꾸기 작업 이후 단어 사이의 공백도 모두 제거되어 버렸습니다.
마무리
엑셀에서 텍스트의 앞, 뒤 공백을 제거하는 작업은 의외로 빈번히 이루어지는 작업입니다.
일반적으로 공백 제거를 위해 TRIM 함수를 가장 많이 사용합니다.
하지만 상황에 따라 텍스트에 포함된 모든 공백을 제거해야 하는 경우 ‘찾기 및 바꾸기‘에서 일괄로 공백을 제거할 수 있다는 것도 알아 두면 유용하게 사용할 수 있습니다.
※ 함께 읽으면 도움이 될 만한 다른 포스팅 글입니다.
♥ 이 글이 도움이 되었기를 바랍니다. ^-^
댓글로 흔적을 남겨 주세요.