업무와 관련된 엑셀 작업을 하다 보면 항상 열어 놓고 작업하는 엑셀 파일이 있는 경우가 있습니다.
모든 엑셀 작업에 대해 업무의 기준이 되는 엑셀을 열어 놓고, 기준 엑셀을 참고해서 작업하는 경우가 이런 경우에 해당합니다.
이를 경우 매번 기준이 되는 엑셀 파일을 열어야 하는데 엑셀 파일이 하나인 경우는 그래도 매번 열고 작업하는데 불편함이 없지만 기준이 되는 파일이 여러 개인 경우 조금은 번거로울 수 있습니다.
이번 글에서는 엑셀 Excel 시작할 때 특정 엑셀 파일이 자동으로 바로 열기 방법(지정 폴더의 모든 엑셀 파일 열기)에 대해 알아보겠습니다.
엑셀 프로그램 시작할 때 바로 열기 할 엑셀 파일 모으기
▶ 엑셀 프로그램이 시작될 때 바로 열어 볼 엑셀 파일을 특정 폴더에 모으기 작업을 먼저 해 주어야 합니다.
1. 아래 화면은 D: 드라이브의 [엑셀시작할때열기] 폴더를 만들고, 이 폴더에 엑셀 프로그램이 시작될 때 열 엑셀 파일을 모아 둔 화면입니다.
2. 현재는 ‘2004년 단가표.xlsx‘ 하나의 파일만 존재하지만 여러 파일을 폴더에 옮겨 놓고 사용할 수 있습니다.
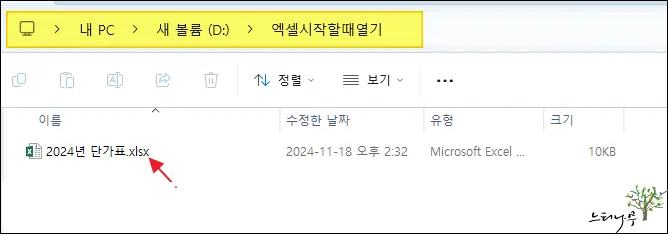
▶ 앞 단락에서 특정 폴더에 시작할 때 바로 열어 볼 엑셀 파일을 모아 놓았다면 이제 Excel 옵션에서의 작업을 진행해 보겠습니다.
1. Excel 옵션에서 폴더 경로 입력을 편하게 하기 위해 윈도우 탐색기에서 현재 위치의 폴더를 복사합니다.
경로 표시줄에 마우스를 클릭한 뒤 마우스 오른쪽 버튼을 클릭해서 복사하면 됩니다.
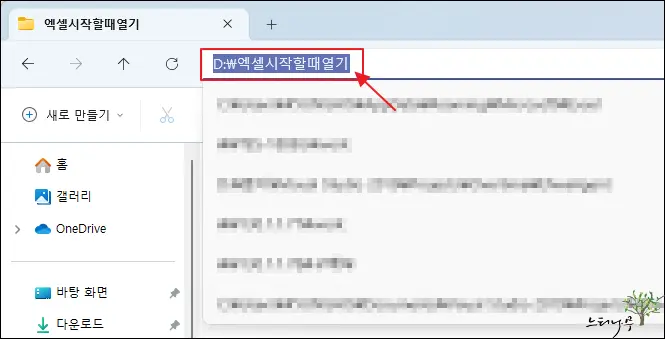
2. Excel 옵션 창을 엽니다. 엑셀 메뉴에서 [파일]-[옵션] 메뉴를 선택해서 열 수 있습니다.
3. Excel 옵션 창의 [고급] 탭을 선택합니다.
3. [일반] 항목에서 [시작 시 다음 위치의 모든 파일 열기(L):]에 방금 복사한 경로를 붙여 넣기 해 줍니다.
직접 입력해도 됩니다.
4. 바로 열기 할 엑셀 파일이 있는 경로를 지정했다면 [확인]을 클릭해서 Excel 옵션 창을 닫습니다.
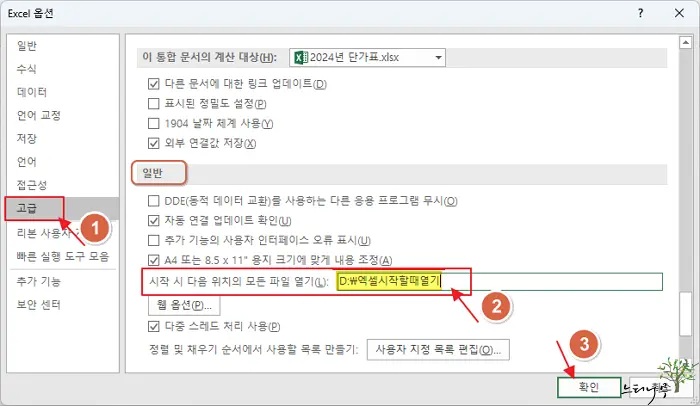
5. 이제 작업할 일반적인 엑셀 문서를 열어 보세요. 그럼 옵션에서 지정한 폴더에 있는 모든 엑셀 파일이 함께 열리는 것을 확인할 수 있습니다.
6. 아래 화면에서는 ‘매크로 테스트.xlsm‘ 파일을 열었더니 ‘2024년 단가표.xlsx‘ 파일이 함께 열리는 것을 볼 수 있습니다.
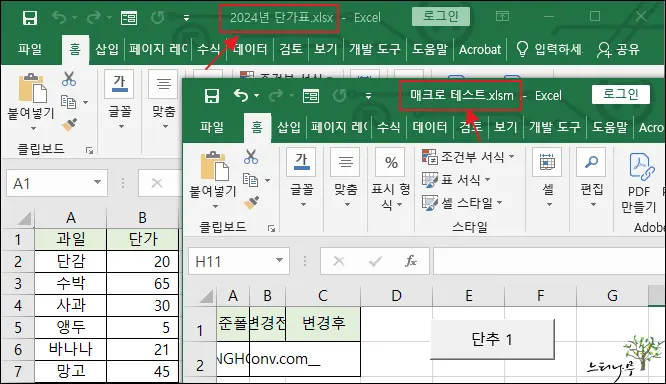
7. 참고로 빈 엑셀 프로그램만 실행할 경우에는 폴더에 모아 놓은 엑셀 파일이 함께 열리지 않습니다.
마무리
엑셀 작업을 할 때 항상 열어 놓고 작업하는 엑셀 파일이 있다면 이 글에서 설명한 ‘시작 시 다음 위치의 모든 파일 열기‘ 옵션을 활용하면 매번 해당 파일을 열어야 하는 번거로움을 줄일 수 있습니다.
비록 소소한 작은 차이이지만 이런 작은 차이가 모여 업무의 효율을 높일 수 있지 않을까 생각합니다.
※ 함께 읽으면 도움이 될 만한 다른 포스팅 글입니다.
♥ 이 글이 도움이 되었기를 바랍니다. ^-^
댓글로 흔적을 남겨 주세요.