엑셀 작업을 하다 보면 데이터베이스에서 대량의 데이터를 가져오거나 웹에서 데이터를 가져와서 처리하는 경우가 있습니다.
또는 XML이나 CSV와 같은 텍스트 형식의 파일에서 데이터를 가져와서 처리하는 경우도 있습니다.
이렇게 특정 데이터를 자동으로 생성하는 작업을 하다 보면 숫자 값이 텍스트 형식의 서식으로 지정되는 경우가 발생할 때가 있습니다.
당연히 셀 서식의 표시 형식이 텍스트인 셀에 숫자 값을 입력해도 텍스트 형식으로 저장되게 됩니다.
물론 텍스트 형식으로 지정된 숫자 값이라고 해서 수식으로 연산을 하는데 있어 문제가 되지는 않습니다. 텍스트 형식의 서식으로 지정된 숫자 값도 수식 계산이 가능합니다.
하지만 텍스트 형식의 서식으로 지정된 숫자 앞에 오류 표시가 붙어 있는 것이 별로 좋아 보이지는 않습니다.
그렇다면 텍스트 형식으로 지정된 숫자를 일반적인 숫자 형식으로 변환해 주는 방법은 무엇일까요?
이번 글에서는 엑셀 Excel 텍스트 형식으로 된 숫자 셀 데이터에 대한 숫자 오류 표시 해결 방법에 대해 알아보겠습니다.
엑셀 텍스트로 서식이 지정된 숫자
1. 텍스트 형식으로 지정된 숫자가 있는 셀을 선택하면 “이 셀의 숫자는 텍스트로 서식이 지정되었거나 아포스트로피가 앞에 옵니다.“라는 오류 표시가 나타나게 됩니다.
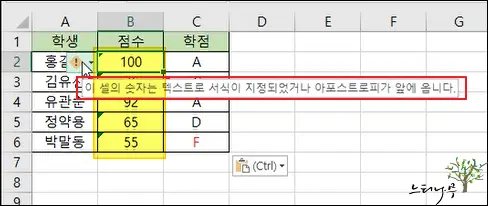
2. 오류 표시를 제거하기 위해 가장 일반적인 방법으로 셀 서식의 표시 형식을 “숫자” 변경해 보기도 하지만 결과적으로 아무런 변화 없이 오류는 그대로 표시됩니다.
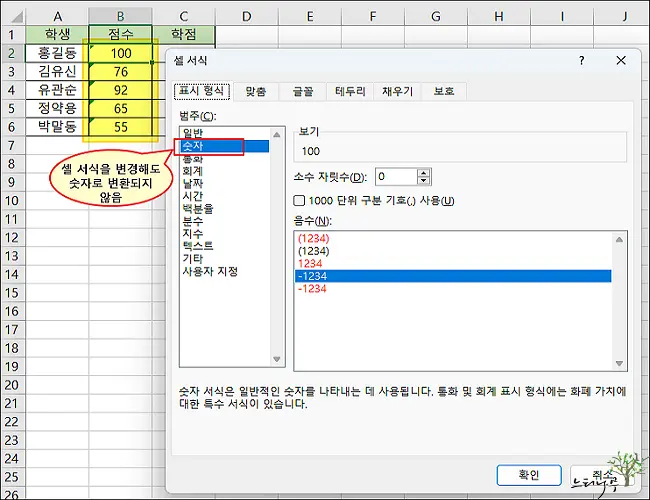
엑셀에서 텍스트 형식으로 저장된 숫자를 일반 숫자로 변환
▶ 엑셀에서 텍스트 형식으로 저장된 숫자를 일반적인 숫자 형식으로 변환해 보겠습니다.
1. 오류가 발생하는 셀을 모두 선택합니다.
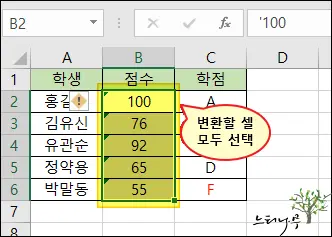
2. 오류가 발생하는 열의 셀 데이터가 적은 경우 앞서와 같이 마우스로 드래그 해서 직접 선택할 수 있지만 행이 많은 경우 열을 전체 선택해서 작업하면 편합니다.
3. 오류가 있는 셀을 하나 선택합니다. 그런 다음 Shift 키를 누를 상태에서 해당 열 이름을 마우스 왼쪽 버튼을 클릭해서 선택합니다. (아래 화면에서는 B열 전체를 선택하기 위해 열 이름 “B”를 클릭해 주었습니다.)
그럼 열 전체가 선택되어 집니다.
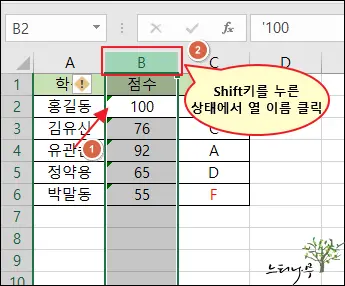
4. 셀을 모두 선택했다면 오류 툴팁을 클릭해서 “숫자로 변환“을 선택해서 모두 숫자 형식으로 변환해 주면 됩니다.
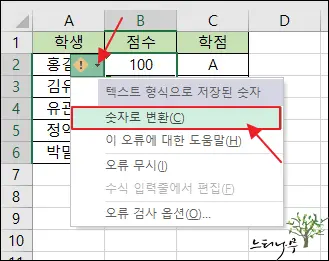
5. 만약 텍스트 형식으로 그대로 두면서 단지 오류 표시만 제거하려면 “오류 무시“를 선택해 주면 됩니다.
6. 해당 열의 값이 모두 숫자로 변환(또는 오류 무시)되고 오류 표시가 제거 된 것을 확인할 수 있습니다.
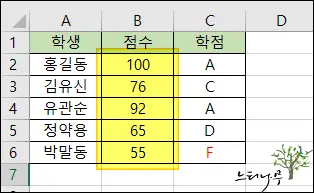
마무리
숫자 값이지만 텍스트 형식으로 된 셀 데이터를 처리하는 경우가 종종 발생하게 됩니다.
상황에 따라 텍스트 형식의 숫자를 일반적인 숫자 형식으로 변환해 주어야 할 때가 있습니다. 이럴 경우 여기에서 설명한 방법으로 간단하게 변환해서 작업하시면 됩니다.
간혹 숫자 값이지만 텍스트 형식으로 처리하는 경우도 많이 있으니 이런 점도 참고하시기 바랍니다.
※ 함께 읽으면 도움이 될 만한 다른 포스팅 글입니다.
♥ 이 글이 도움이 되었기를 바랍니다. ^-^
댓글로 흔적을 남겨 주세요.