견적서를 작성할 때 MS워드나 한컴오피스의 한글과 같은 문서 편집기에서 작성하기도 하지만 대부분은 엑셀에서 견적서를 만들게 됩니다.
엑셀에서 견적서와 같이 금액이 표시되는 양식을 작성할 때 대부분의 금액을 숫자로 표시하지만 총 합계와 같은 금액은 숫자와 한글을 병행해서 표시하는 경우가 많습니다.
금액을 한글로 표시하는 이유는 숫자로만 된 금액은 쉽게 위,변조가 가능하기 때문에 이를 막기 위해 한글도 함께 표시를 해 주게 되는 것입니다.
견적서 뿐만 아니라 상호 간의 금전 거래에서 금액을 한글로 표기하는 것은 일반적인 방법으로 사용됩니다.
엑셀에서 함수를 사용하여 금액과 같이 숫자로 값을 자동으로 한글로 표시해 주는 방법이 있습니다. 작업자가 직접 타이핑할 때의 오류를 근본적으로 차단할 수 있어 무척 편리한 함수입니다.
이번 글에서는 엑셀 Excel에서 금액을 한글로 표시하는 방법(엑셀 견적서 금액에 한글 표시)에 대해 알아보겠습니다.
Excel 금액(숫자)을 한글로 표시 방법
1. 아래 견적서를 작성하는 엑셀 시트를 보면 공급가액과 세액의 합계 금액을 숫자와 한글로 병행해서 표시하고 있습니다.
2. 숫자를 한글로 표시해 주는 함수는 NUMBERSTRING() 입니다.
- 기본 형식 : NUMBERSTRING(숫자, 인수)
- NUMBERSTRING 함수는 엑셀의 함수 목록에 기본적으로 표시되지 않습니다.
따라서 “N”으로 시작하는 함수 리스트에 NUMBERSTRING 함수는 나타나지 않습니다. - 오피스 버전이나 한글/영문 오피스 언어에 따라 사용이 안 되는 경우도 있습니다.
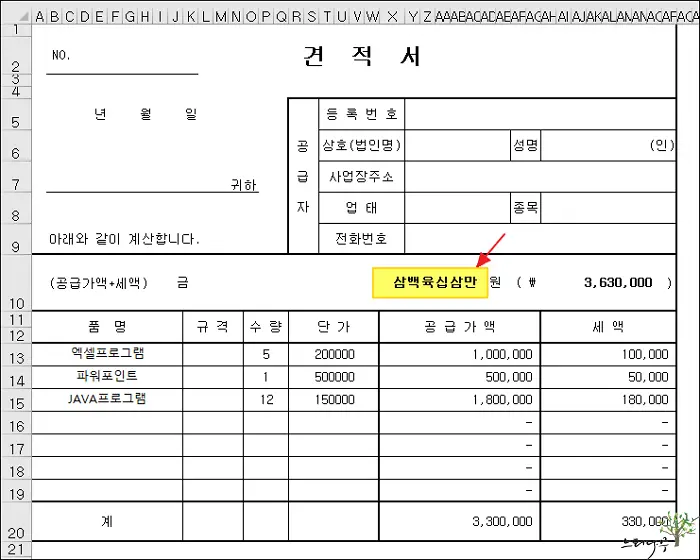
3. 지금부터 본격적으로 NUMBERSTRING 함수를 사용하는 방법에 대해 알아보겠습니다.
4. 위 엑셀 화면에서 합계 금액으로 표시할 셀은 공급가액 X20과 세액 AH20 셀 값이라고 가정하겠습니다.
- =NUMBERSTRING(X20+AH20, 1)
- 여기에서 중요한 것은 인수 값 입니다. “1”은 한글로, “2”는 한자로 표시됩니다.
- =NUMBERSTRING(3630000, 1) → 삼백육십삼만
- =NUMBERSTRING(3630000, 2) → 參百六拾參萬
5. 이제 NUMBERSTRING 함수를 응용해서 몇 가지 실제 사용 예제를 알아보겠습니다.
- =WON(3630000) => ₩3,630,000
- =”금” & NUMBERSTRING(3630000,1) & “원(” & WON(3630000)
=> 금삼백육십삼만원(₩3,630,000) - =WON(3630000) & “(금” & NUMBERSTRING(3630000,1) & “원)”
=> ₩3,630,000(금삼백육십삼만원)
마무리
이상으로 엑셀에서 금액을 한글로 표시하는 간단한 방법에 대해 알아보았습니다.
엑셀에서 금액을 한글로 표시해야 하는 작업은 의외로 빈번하게 이루어 집니다.
이를 경우 직접 수기로 입력하는 것보다 엑셀 NUMBERSTRING 함수를 이용하여 자동으로 한글로 표시하는 것이 보다 효과적입니다.
중요한 금액 부분이 잘못 표시되는 오타를 예방할 수 있기 때문입니다.
※ 함께 읽으면 도움이 될 만한 다른 포스팅 글입니다.
♥ 이 글이 도움이 되었기를 바랍니다. ^-^
댓글로 흔적을 남겨 주세요.