엑셀에서 문서 작성을 할 때 페이지가 어떻게 나누어 지는지 확인이 필요할 때가 있습니다.
엑셀로 작성한 문서를 인쇄할 경우 페이지가 나누어 지는 위치는 무척 중요합니다.
인쇄 된 출력물을 볼 때 서로 한 페이지에 있어야 할 내용이 서로 다른 페이지로 나누어 진다면 문서를 이해하기에 어려움이 생길 수 있습니다.
그래서 엑셀 시트에 페이지가 나누어 지는 구분 선이 표시되면 문서 작성할 때 도움이 될 수 있습니다.
페이지 나누기 표시 구분선을 나타내는 가장 쉬운 방법은 인쇄에서 미리 보기를 한번 하고 나면 시트에 페이지 구분 점선이 표시되게 됩니다.
반대로 굳이 페이지 나누기 표시 구분 선이 없어도 되는 상황에서 페이지 나누기 표시 구분 점선이 나타나는 것을 없애고자 할 경우도 생깁니다.
이번 글에서는 엑셀 Excel 페이지 나누기 표시 구분선 없애기 또는 보이기 방법에 대해 알아보겠습니다.
Excel에서 페이지 나누기 표시 구분 점선 없애기
1. 엑셀 시트에 페이지 나누기 표시 점선을 없애는 방법에 대한 설명입니다.
아래 엑셀 시트에 페이지가 나누어 지는 부분에 구분 점선이 표시되는 것을 보실 수 있습니다.
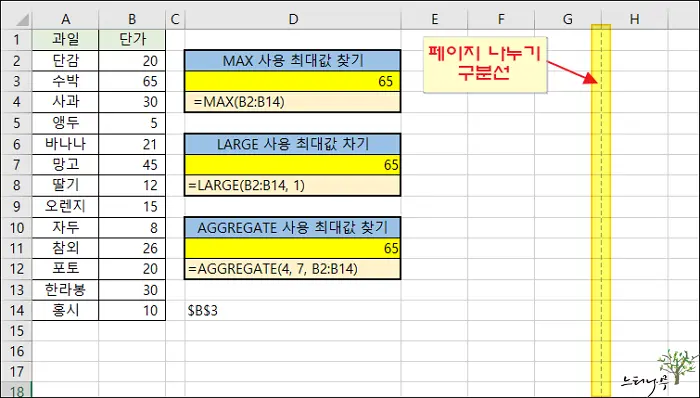
2. 엑셀의 옵션 창을 엽니다. 엑셀 상단 메뉴의 파일을 선택하면 옵션 선택이 있습니다.
3. Excel 옵션 창에서 고급 탭을 선택합니다.
4. 오른쪽 영역에서 이 워크시트이 표시 옵션 목록에서 페이지 나누기 표시(K)의 체크 표시를 제거하고 확인을 눌러 옵션 창을 닫아줍니다.

5. 그럼 아래 시트 화면처럼 페이지 나누기 표시 구분 점선이 보이지 않게 됩니다.
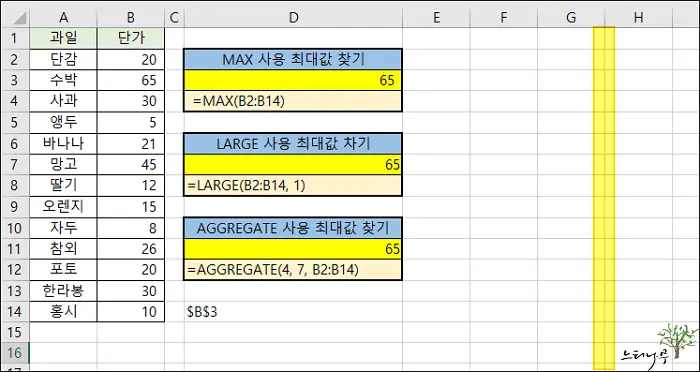
Excel에서 페이지 나누기 표시 구분 점선 보이기
1. 글 앞 부분에서 페이지 나누기 표시 구분 점선을 나타내는 방법으로 인쇄에서 미리 보기를 하는 방법에 대해 잠깐 언급했습니다.
2. 추가로 설명할 내용은 엑셀 옵션에서 페이지 나누기 표시를 설정하는 방법입니다.
3. 엑셀의 옵션 창을 엽니다. 엑셀 상단 메뉴의 파일을 선택하면 옵션 선택이 있습니다.
4. 왼쪽 영역에서 고급 탭을 선택하고, 오른쪽 영역에서 이 워크시트이 표시 옵션 목록에서 페이지 나누기 표시(K)의 체크 표시를 하고 확인을 눌러 옵션 창을 닫아줍니다.
5. 앞 단락에서 설명한 페이지 나누기 표시를 없애는 방법과 동일하다고 보시면 됩니다.
마무리
엑셀 시트에 페이지 나누기 표시가 필요한 경우가 있고, 또 불필요한 경우도 있습니다.
작업 상태에 맞게 페이지 나누기 표시를 보이게도 하고, 없애기도 하는 등 적절하게 활용하면 작업하는데 도움이 되리라 생각됩니다.
부연 설명으로 통합 문서에 있는 모든 시트에 동일하게 페이지 나누기 표시를 하거나 없애는 방법은 이 워크시트이 표시 옵션에서 통합 문서를 선택해 주면 됩니다. 디폴트는 현재 작업 중인 시트가 선택되어져 있습니다.
※ 함께 읽으면 도움이 될 만한 다른 포스팅 글입니다.
♥ 이 글이 도움이 되었기를 바랍니다. ^-^
댓글로 흔적을 남겨 주세요.