엑셀 기능 중에 조건부 서식이라는 기능이 있습니다.
엑셀의 조건부 서식은 특정한 셀 값을 찾아 강조 표시할 때 유용하게 사용할 수 있는 기능입니다.
배경색이나 글자색을 변경하거나 막대그래프나 아이콘 등으로 시각화 한 데이터를 시트에 표시할 수 있는 매력적인 기능입니다.
조건부 서식은 시각적인 효과 뿐만 아니라 셀 값에 대한 검증에도 활용할 수 있습니다.
이번 글에서는 엑셀의 조건부 서식을 활용하는 다양한 시각화 방법 중에 특정 단어가 포함 된 셀의 행 전체를 강조 표시하는 방법에 대해 알아보고자 합니다.
엑셀 조건부 서식을 활용한 특정 단어가 있는 행 전체 강조하기
▶ 아래 엑셀 시트에서 성별 셀에 “여자”라는 단어가 포함 된 셀의 행을 전체 강조 표시하는 방법에 대해 설명해 보겠습니다.
1. 특정 단어가 포함 된 행을 강조 표시할 셀을 모두 선택합니다. 예제에서는 A2 셀부터 D8 셀까지 모두 선택했습니다.
2. [홈] 탭을 선택하고 [스타일]그룹에서 [조건부 서식] 리본 메뉴를 클릭합니다.
조건부 서식 하위 메뉴에서 새 규칙을 선택합니다.
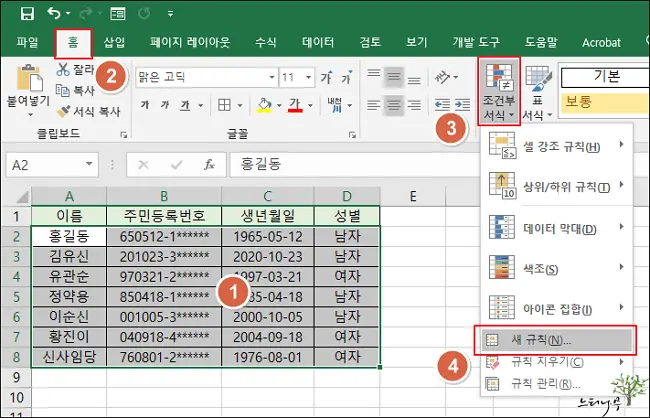
3. 새 서식 규칙 대화 상자에서 규칙 유형 선택에서 [수식을 사용하여 수식을 지정할 셀 결정]을 선택합니다.
4. 규칙 설명 편집의 다음 수식이 참인 값의 서식 지정에 =SEARCH(“*여자*”, $D2) > 0 수식을 입력합니다.
- 수식을 입력하기 위해 “=” 시작합니다.
- SEARCH() 함수는 왼쪽에서 오른쪽으로 검색하여 지정한 문자 또는 텍스트 스트링이 처음 발견되는 곳에서의 문자 개수를 구합니다.(대/소문자 구분 안 함)
- “*여자*” : “여자”라는 문자를 검색합니다. “*“를 앞,뒤에 붙여 주면 해당 단어가 포함되면 검색이 됩니다.
“*“가 없으면 정확히 일치하는 단어만 검색합니다. - $D2 : 이 수식에서 무척 중요한 부분입니다. $D$2로 수식을 수식을 지정하면 원하는 결과를 얻을 수 없습니다.
D2에서 D8까지 모든 D열을 검색 대상으로 하기 위해 D에만 $를 붙어 줍니다.
엑셀에서 상대 참조와 절대 참조의 올바른 구분과 사용법 참조 - > 0 : 0보다 크다는 의미는 SEARCH 검색에서 문자가 검색되었다는 의미입니다.
5. 수식을 입력했다면 이제 강조 표시를 위한 서식을 정의해 보겠습니다. 서식 버튼을 클릭합니다.
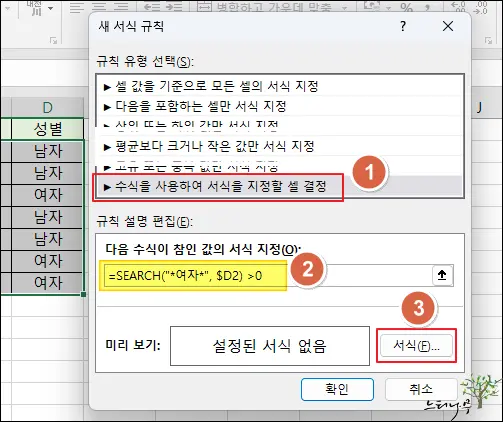
6. 행 전체에 강조 표시를 하기 위해 채우기 탭에서 적당한 배경색을 선택하고 확인을 클릭합니다.
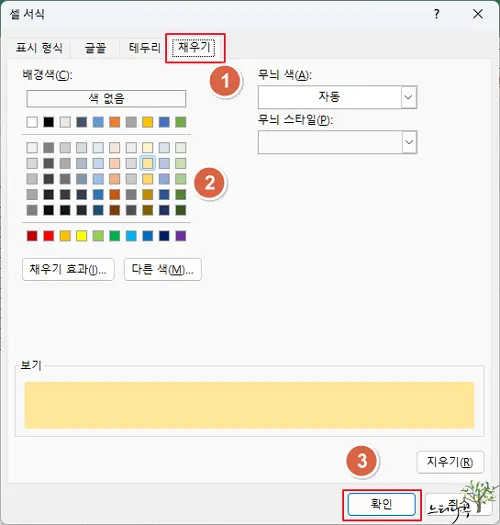
7. 새 서식 규칙 대화 상자에서 최종 확인을 클릭해 줍니다.
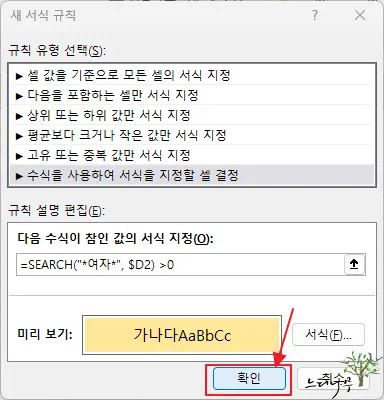
8. 그럼 아래 화면과 같이 성별(D열)에 “여자“라는 단어가 있는 행을 서식에서 지정한 배경색으로 강조 표시되어 집니다.
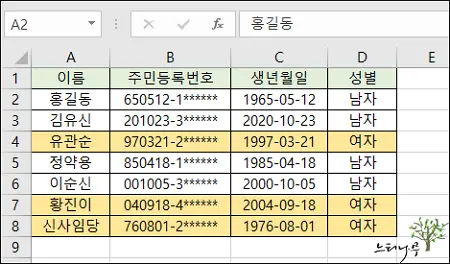
9. 특정 단어(문자) 뿐만 아니라 특정 숫자 값이 있는 행을 전체 강조 표시할 수도 있습니다.
10. 나이(D열)가 20인 행을 전체 강조하기 위한 수식입니다.
- =$D2=20
- 만약 20보다 많은 나이를 모두 강조하려면 =$D2>20 이라고 수식을 지정하면 됩니다.
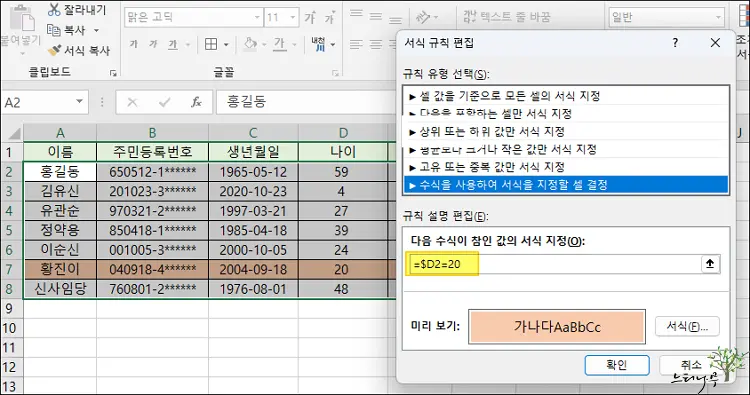
11. 수식을 다양하게 응용해서 원하는 다양한 형태의 강조 표시를 할 수 있습니다.
마무리
이상으로 엑셀 Excel 조건부 서식을 사용하여 특정 단어가 있는 행 전체 강조 표시하는 방법에 대해 알아보았습니다.
엑셀 시트에서 특정 값에 대해 강조로 구분하면 가독성을 높이는 효과를 줄 수 있습니다.
기준을 초과하는 값이나 미달하는 값에 강조 표시를 하거나 특정 단어가 포함된 값을 강조 표시를 해 줌으로 시트를 파악하는데도 도움을 줄 수 있습니다.
※ 함께 읽으면 도움이 될 만한 다른 포스팅 글입니다.
♥ 이 글이 도움이 되었기를 바랍니다. ^-^
댓글로 흔적을 남겨 주세요.