엑셀 시트에서 특정 영역의 숫자 값에 대해 동일한 값으로 올리거나 내리는 등의 연산 작업을 할 경우가 있습니다.
변경해야 할 셀 데이터가 많지 않은 경우 직접 변경이 가능하지만 변경해야 할 셀 데이터가 많은 경우 수작업으로 직접 수정하는 것은 무척 어려운 일입니다.
제품 단가가 정리된 시트에서 모든 단가에 대해 일괄적으로 일정 금액을 올려야 한다고 할 때 어떻게 하면 손 쉽게 단가를 변경할 수 있을까요?
이번 글에서는 엑셀 Excel 모든 셀에 동일한 값으로 연산(더하기, 빼기, 곱하기, 나누기) 실행 방법에 대해 알아보겠습니다.
엑셀에서 특정 선택 영역의 셀을 동일한 값으로 사칙연산 하는 방법
▶ 아래 엑셀 시트를 보면 사원에 대한 급여가 정리된 파일을 볼 수 있습니다.
특별한 이슈가 발생해서 정리된 급여에 대해 일괄적으로 모두 5만원씩 올려야 한다고 가정하고 설명해 보겠습니다.
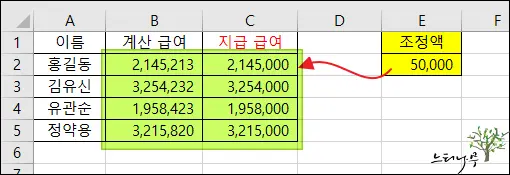
1. 조정해야 할 금액 또는 숫자를 별도 셀에 입력합니다.
2. 선택한 영역의 셀에 대해 일괄적으로 조정 값을 연산하기 위해 복사(Ctrl + C) 합니다.
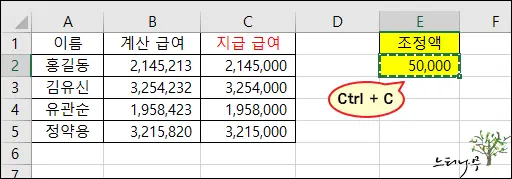
3. 동일한 값을 연산(더하기, 빼기, 곱하기, 나누기)할 셀을 모두 선택합니다.
아래 시트에서는 B2에서 C5 셀까지 모두 선택하였습니다.
4. 셀을 선택한 상태에서 오른쪽 마우스 버튼을 클릭해서 팝업 메뉴 목록에서 선택하여 붙여넣기(S)를 선택합니다.
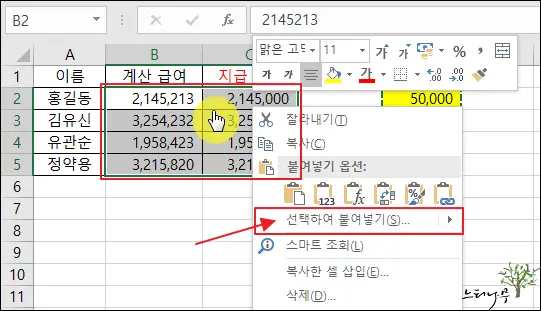
5. 선택하여 붙여넣기 옵션 대화상자가 뜨면 붙여넣기에서 [값(V)]을 선택하고, 연산에서 [더하기(D)]를 선택합니다.
그리고 확인 버튼을 클릭해서 대화 상자를 닫습니다.
- 여기에서 붙여넣기 옵션의 [값]만 선택하는 이유는 원본 데이터의 서식이나 수식을 그대로 보존한 상태에서 값만 변경하기 위해서 입니다.
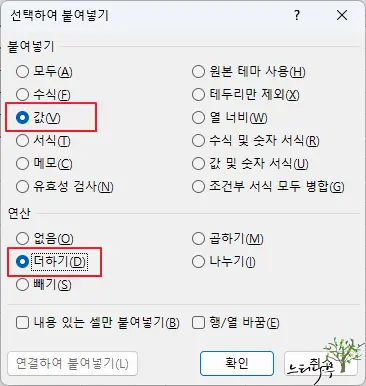
6. 아래 시트와 같이 선택한 영역의 셀 값들이 모두 동일한 조정 값으로 더하기 되어 숫자가 계산된 결과를 볼 수 있습니다.
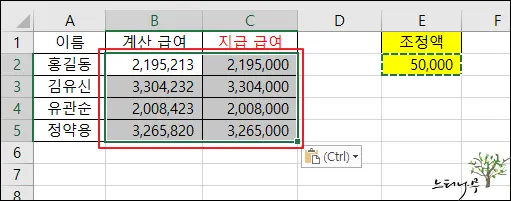
7. 선택하여 붙여넣기 대화상자에서 연산 옵션에서 더하기 뿐만 아니라 곱하기, 나누기, 빼기 등을 선택해서 해당 연산을 실행할 수도 있습니다.
마무리
엑셀 시트의 숫자 값들에 대해 임의의 값으로 동일하게 더하거나 빼는 등의 연산 작업은 종종 발생하는 작업들입니다.
여기에서 소개한 방법을 활용하면 정말 간단하게 선택한 모든 셀 값들에 대해 동일한 값으로 더하기, 빼기, 곱하기, 나누기와 같은 사칙연산을 실행할 수 있습니다.
기존에 적용된 수식이나 서식에는 영향을 주지 않고 값만 변경할 수 있으니 많이 참고해 보시기 바랍니다.
※ 함께 읽으면 도움이 될 만한 다른 포스팅 글입니다.
♥ 이 글이 도움이 되었기를 바랍니다. ^-^
댓글로 흔적을 남겨 주세요.
감사합니다.