엑셀에서 두 열을 비교하는 작업은 의외로 자주 하는 일 중에 하나 입니다.
계산된 값이 맞는지 검증하기 위해 두 열을 비교하기도 하고, A열 값이 B열에 있는지 포함 여부를 확인하기 위해서도 열을 비교하는 작업을 하게 됩니다.
단순하게 동일 행에서 두 열을 비교하는 작업은 아주 간단하게 처리할 수 있습니다.
또는 대상이 되는 특정 열의 범위에서 원하는 셀 값이 있는지 판단하기 위한 비교는 VLOOKUP을 사용해서 처리할 수 있습니다.
이번 글에서는 엑셀에서 두 열이 서로 일치하는지 비교하는 방법 4가지에 대해 알아보겠습니다.
엑셀에서 같음을 의미하는 Equal(=) 연산자를 사용하여 두 열을 비교하는 방법
– ‘=‘을 사용하는 방법은 엑셀에서 두 열을 비교하는 방법 중에 가장 간단한 방법입니다.
– 행이 다른 경우에도 사용할 수 있지만 일반적으로 동일 행의 두 열을 비교할 때 가장 많이 사용하는 방법입니다.
– 비교하는 두 셀의 값이 일치하는 경우 ‘TRUE‘를 반환하고, 일치하지 않을 경우 ‘FALSE‘를 반환해 줍니다.
1. 사용 방법 : =A2=B2
2. 설명 : A2 셀의 값과 B2 셀의 값이 서로 일치하면 ‘TRUE’를, 일치하지 않으면 ‘FALSE’를 표시해 줍니다.
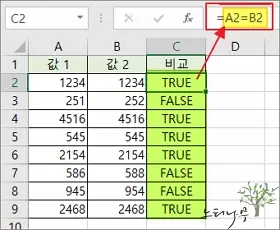
엑셀에서 IF 함수를 사용하여 두 열을 비교하는 방법
– 단순히 ‘=‘ 연산자만으로 두 열을 비교하는 경우 반환 되는 값이 ‘TRUE’와 ‘FALSE’로 한정된다는 단점이 있습니다.
– IF 함수를 사용하면 일치할 때와 일치하지 않을 때 원하는 반환 값을 지정해 줄 수가 있습니다.
1. 사용 방법 : =IF(A2=B2, “일치”, “불일치”)
2. 설명 : A2 셀의 값과 B2 셀의 값이 일치하면 ‘일치‘를, 일치하지 않으면 ‘불일치‘를 표시해 줍니다.
비교 연산의 결과인 참(true)과 거짓(false)일 때의 값을 지정해 줄 수가 있습니다.
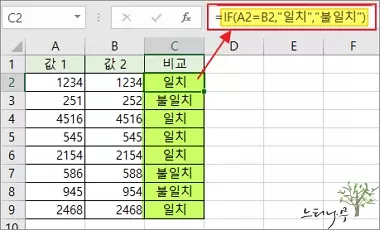
엑셀에서 VLOOKUP을 사용하여 두 열을 비교하고 일치 항목을 찾는 방법
– 엑셀에서 VLOOKUP은 정말 많이 사용하는 함수 중에 하나 입니다.
– 기준 열의 셀 값들과 비교해서 일치하는 항목이 있는지 확인할 때도 VLOOKUP을 사용할 수 있습니다.
※ 참고로 엑셀에서 VLOOKUP을 사용하는 방법에 대한 설명은 엑셀에서 VLOOKUP을 사용하는 방법 및 사용 예제 글을 참고하시기 바랍니다.
1. 아래 화면은 단순한 VLOOKUP만 사용한 예제 입니다.
2. 사용 방법 : =VLOOKUP(B2, $A$2:$A$9, 1, 0)
3. 설명 : B2 셀 값이 A2에서 A9 셀 값 내에 존재하면 해당 셀 값을 가져옵니다.
존재하지 않을 경우 ‘#N/A‘가 표시됩니다.
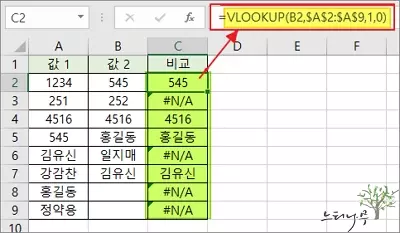
1. 아래 화면은 IFERROR 함수를 결합해서 일치하는 항목이 없는 경우 ‘#N/A‘ 대신 원하는 값이 표시되도록 처리한 예제 입니다.
2. 사용 방법 : =IFERROR(VLOOKUP(B2, $A$2:$A$9, 1, 0), “일치 값 없음”)
3. 설명 : B2 셀 값이 A2에서 A9 셀 값 내에 존재하면 해당 셀 값을 가져옵니다.
존재하지 않을 경우 ‘#N/A‘ 대신 ‘일치 값 없음‘이 표시됩니다.
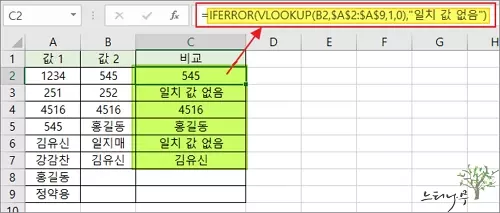
엑셀에서 조건부 서식을 사용하여 두 열을 비교하여 시각적으로 구분하는 방법
– 앞에서 두 열을 비교해서 비교된 결과를 다른 열에 표시해주는 방법을 알아보았습니다.
– 조건부 서식을 사용하게되면 별도의 열 추가 없이 시각적으로 비교 결과를 확인할 수 있습니다.
1. 비교할 두 열의 범위를 모두 선택합니다.
2. 리본의 [홈] 메뉴를 선택하고 [조건부 서식]을 클릭해서 확장한 뒤 [새 규칙]을 다시 클릭해 줍니다.
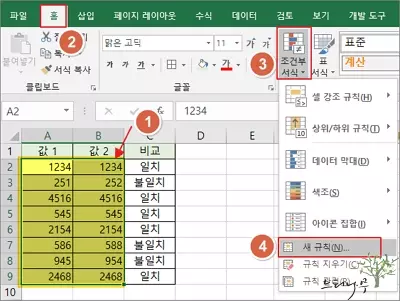
3. 새 서식 규칙을 만드는 화면에서 규칙 유형 중에 [수식을 사용하여 서식을 지정할 셀 결정]을 선택해 줍니다.
4. [다음 수식이 참인 값의 서식 지정]에 =$A2=$B2를 입력해 줍니다. A2셀과 B2셀의 값이 같을 때라는 의미입니다.
5. [서식] 버튼을 클릭해 줍니다.
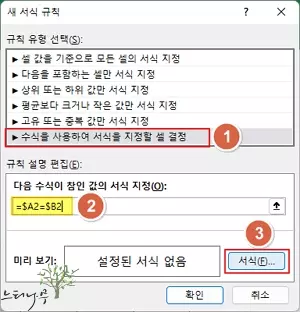
6. 셀 서식에서 셀의 배경색을 지정하기 위해 [채우기] 탭을 선택하고 적당한 색을 선택하고 [확인]을 클릭해 줍니다.
– [글꼴] 탭에서 글자색이나 글꼴 또는 글자크기 등을 지정할 수도 있습니다.
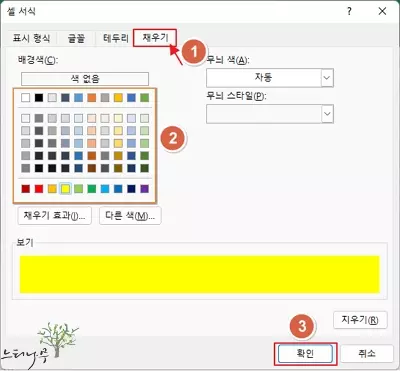
7. 다시 새 서식 규칙 화면에서 [확인]을 클릭해서 조건부 서식을 적용해 줍니다.
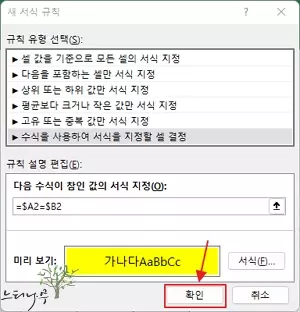
8. 아래 화면은 조건부 서식이 적용된 화면입니다.
9. A열과 B열의 셀 값이 일치하는 경우 배경색이 변경된 것을 볼 수 있습니다.
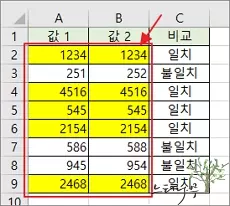
※ 앞에서 설명한 C열처럼 비교 결과를 직접 표시해 주는 방법과 조건부 서식을 사용해서 시각적으로 구분해 주는 방법 중에 상황에 맞게 적절하게 사용하면 됩니다.
※ 함께 읽으면 도움이 될 만한 다른 포스팅 글입니다.
이 글이 도움이 되었기를 바랍니다. ^-^