엑셀 시트에서 빈 셀을 0으로 채워야 하는 경우가 있습니다.
또는 빈 공백 셀을 하이픈(-)이나 특정 문자로 채워야 하는 경우도 있습니다.
엑셀에서 셀 값이 0일 때 하이픈(-)이나 공백으로 표시하는 방법의 반대 작업이라고 할 수 있습니다.
이전 글 참고 : 엑셀에서 셀 값이 0일 때 하이픈(-)이나 공백으로 표시하는 방법 3가지
빈 셀이 몇 개 되지 않을 때는 수동으로 직접 0이나 대시(-)를 입력할 수도 있지만 대규모 데이터 집합인 시트에서 일일이 빈 셀을 찾아 수동으로 0을 입력하는 것은 매우 비효율적이고 누락이 발생할 수 있는 문제점도 있습니다.
이번 글에서는 Excel 엑셀에서 빈 셀을 0으로 또는 대시(-,하이픈)로 채우는 방법 2가지에 대해 알아보겠습니다.
엑셀 찾기 및 바꾸기를 사용하여 빈 셀을 0으로 일괄 채우기
엑셀에서 빈 셀을 0으로 채우는 방법 중에 바꾸기 기능을 사용하는 방법이 있습니다.
엑셀의 기본 기능이면서 직관적이고 사용법이 쉽습니다.
1. 아래 엑셀 시트를 보면 중간 중간 빈 셀들이 많이 있습니다. 이렇게 비어 있는 공백 셀에 0을 채워보겠습니다.
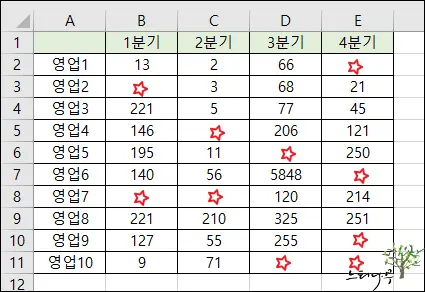
2. 0으로 채워야 하는 빈 셀이 있는 데이트 세트를 모두 선택합니다.
3. 엑셀 메뉴의 홈 탭을 클릭하고, 편집 섹션에서 ‘찾기 및 선택‘ 메뉴를 열고 ‘바꾸기‘를 선택합니다.
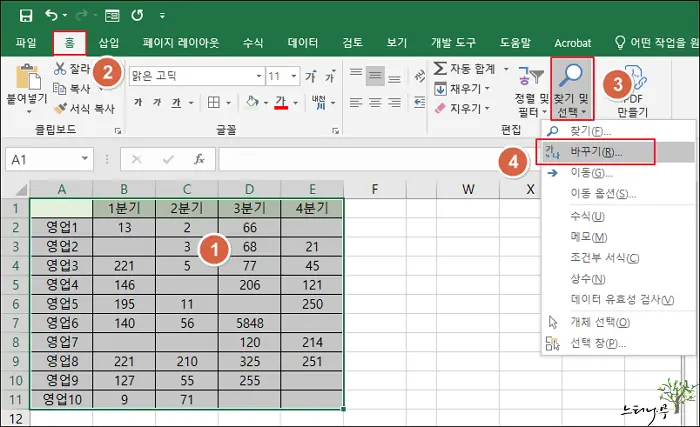
4. ‘찾기 및 바꾸기‘ 대화 상자가 열리면 바꾸기의 찾을 내용에는 아무것도 입력하지 않습니다.
아무 것도 입력하지 않음으로 해서 빈 셀을 바꾸기 대상으로 작업이 이루어지게 됩니다.
5. 바꿀 내용에 0을 입력하고 모두 바꾸기를 클릭해 주면 됩니다.
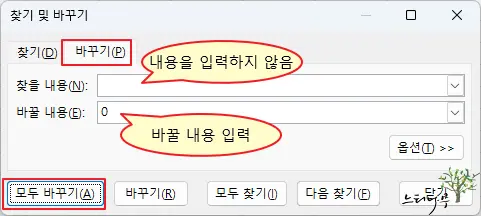
6. 그럼 아래 시트 화면처럼 빈 셀이 모두 0으로 채워진 것을 확인할 수 있습니다.
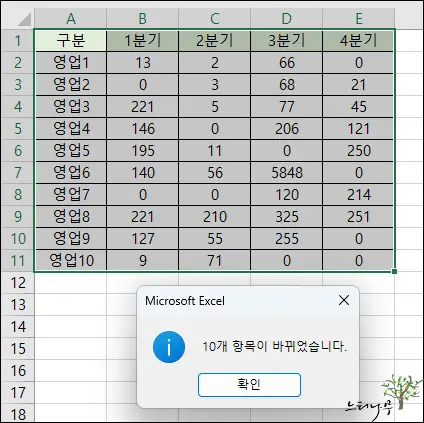
7. 대시(-)로 표시할 경우 바꿀 내용에 0 대신 대시(-)를 입력하고 모두 바꾸기 하면 됩니다.
엑셀 이동 옵션을 사용하여 빈 셀을 0으로 일괄 채우기
다음에 소개할 방법은 이동 옵션을 사용하여 빈 셀을 0 또는 지정한 문자로 일괄 바꾸는 방법입니다.
1. 앞 단락에서 설명과 마찬가지로 0으로 채워야 하는 빈 셀이 있는 데이트 세트를 모두 선택합니다.
2. 엑셀 메뉴의 홈 탭을 클릭하고, 편집 섹션에서 ‘찾기 및 선택‘ 메뉴를 열고 ‘이동 옵션(S)‘를 선택합니다.
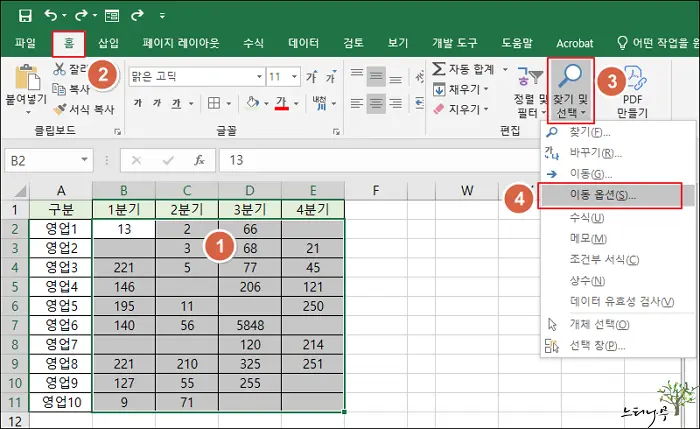
3. 이동 옵션 대화 상자가 나타나면 빈 셀(K)를 선택하고 확인을 클릭합니다.
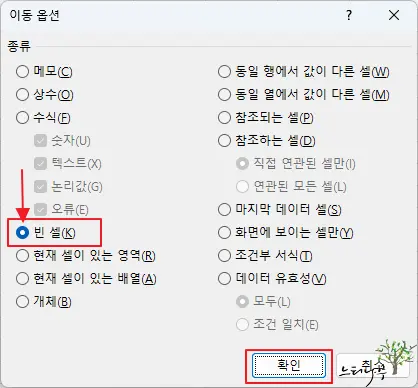
4. 그럼 빈 셀만 선택되어진 상태에서 첫 번째 빈 셀에 입력 활성 셀이 위치하게 됩니다.
5. 0으로 채우기 위해 0을 입력하고 Ctrl + Enter 키를 누릅니다.
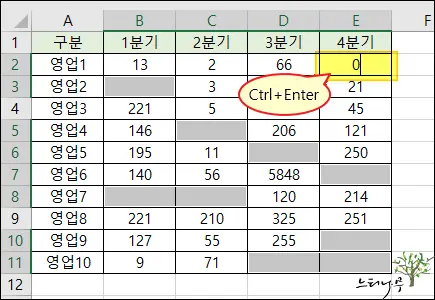
6. 아래 시트 화면처럼 빈 셀들이 모두 0으로 채워진 것을 확인할 수 있습니다.
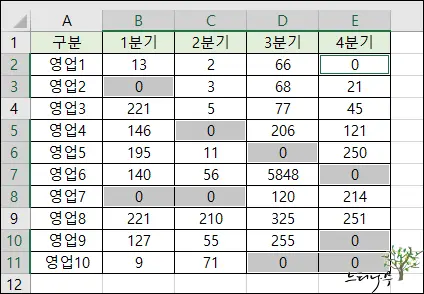
7. 대시(-)로 표시할 경우 0 대신 대시(-)를 입력하고 Ctrl + Enter 하면 됩니다.
마무리
이상으로 엑셀에서 빈 셀을 0이나 대시(-) 또는 특정 문자로 일괄 채우는 방법에 대해 알아보았습니다.
본문 설명에서는 0으로 채우는 방법에 대해 설명했지만 다른 문자로 채우길 원한다면 0 대신 원하는 문자로 바꿔서 작업하면 됩니다.
엑셀을 작업하다 보면 정말 다양한 업무를 처리하게 됩니다. 빈 셀을 0으로 채우기도 하고, 반대로 0을 빈 셀로 만들어야 하는 경우도 있습니다.
※ 함께 읽으면 도움이 될 만한 다른 포스팅 글입니다.
♥ 이 글이 도움이 되었기를 바랍니다. ^-^
댓글로 흔적을 남겨 주세요.