윈도우 11에서 로그인 암호를 제거하는 방법은 무척이나 쉽고 간단합니다.
윈도우 11 PC를 빠르게 액세스 하기 위해 암호를 제거해서 사용해야 할 필요성을 느낄 때가 있습니다.
특히 중요한 데이터가 들어있지 않는 단순 디스플레이 용도의 PC라면 불필요한 로그인 과정은 생략하는게 오히려 효율적일 수 있습니다.
또는 시작 프로그램에 특정 프로그램이 실행되도록 해 놓고, 컴퓨터를 켜면 로그인 없이 바로 윈도우 화면과 함께 해당 프로그램이 자동으로 실행되도록 해 놓고 사용해야 할 경우 윈도우 로그인 암호는 제거하고 사용하는 것이 더 편리한 사용법이 됩니다.
가정에서 또는 개인 혼자만 사용하는 등의 컴퓨터 사용이 극히 제한적인 경우 굳이 암호를 설정하지 않고 사용해도 무방할 경우 암호를 제거하고 PC를 빠르게 액세스할 수 있도록 해서 사용하는 것도 하나의 방법이 될 수 있습니다.
보안상의 이유로 윈도우 PC의 로그인 암호를 설정하고 사용하는 것은 무척 중요한 일입니다.
바이러스에 의한 공격을 일부라도 차단하기 위해서도 윈도우 로그인 암호 설정은 필수 사항에 해당합니다.
여러가지 위험 요소를 고려하더라도 로그인 암호를 제거해야 할 경우 다음과 같은 방법으로 로그인 암호를 제거할 수 있습니다.
이번 글에서는 윈도우 11에서 로그인 계정 암호를 제거하는 방법 및 주의할 점에 대해 알아보겠습니다.
윈도우 11에서 로그인 계정 암호를 제거하고 암호 없이 PC를 켜는 방법
– Windows 11에서 계정 암호를 제거하는 방법은 무척이나 간단합니다.
1. 윈도우 [설정]을 엽니다. 단축키 [Windows + i키]로 바로 설정을 열 수 있습니다.
2. [계정] 탭을 선택하고 계정 설정의 [로그인 옵션]을 클릭해 줍니다.
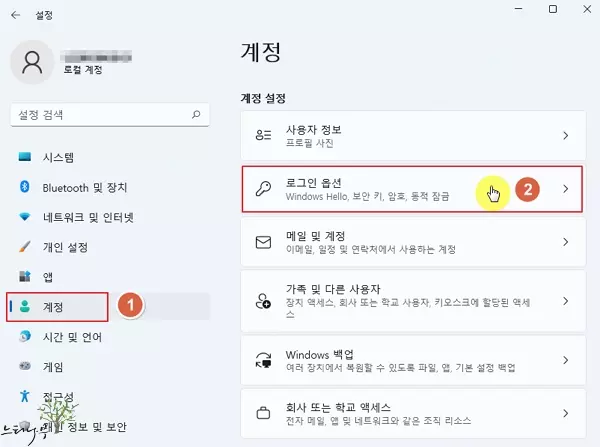
3. 로그인 옵션의 [로그인하는 방법]에서 [암호]를 클릭해서 선택합니다. 그럼 [변경] 버튼이 나타나게 됩니다.
4. [변경]을 클릭해 줍니다.

5. 계정 암호를 삭제(정확히는 변경)하기 위해 현재 암호를 입력하고 [다음]을 클릭해 줍니다.
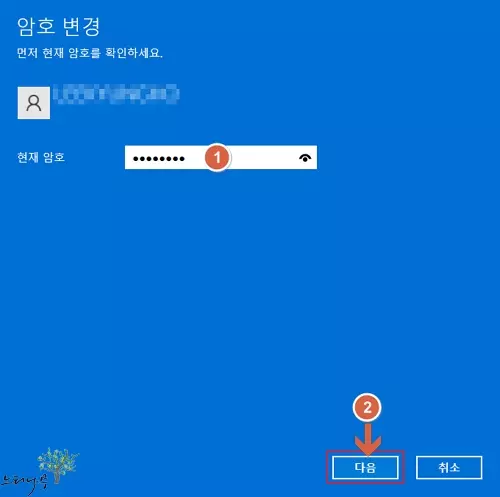
6. 변경할 암호에서 새 암호, 비밀번호 확인, 암호 힌트 3군데 모두 아무것도 입력하지 않고 [다음]을 클릭해 줍니다.
7. 새 암호에 아무것도 넣지 않음으로 인해 계정 암호가 삭제된 것과 같은 효과를 얻을 수 있습니다.
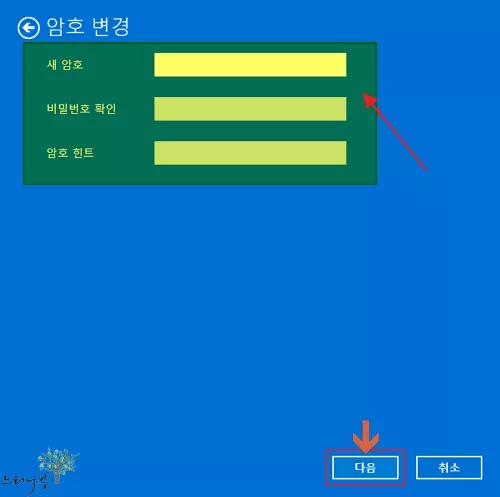
8. 다음 화면의 [마침]을 클릭해서 암호 변경을 완료합니다.
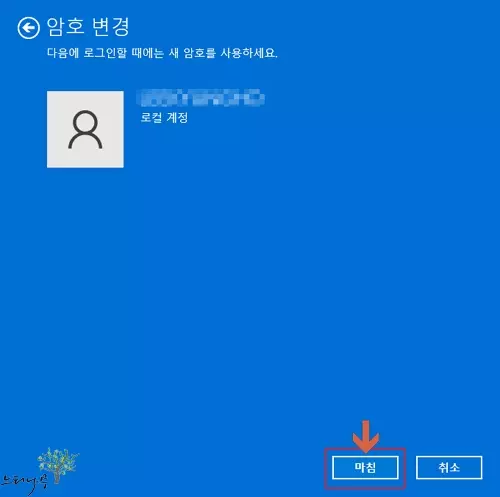
9. 계정을 로그아웃하거나 윈도우11을 다시 시작하면 로그인 암호 입력 없이 바로 윈도우 화면으로 로그인할 수 있습니다.
윈도우 로그인 계정 암호를 삭제하기 전에 꼭 확인해야 할 사항
윈도우 계정의 로그인 암호를 삭제하기 전에 몇 가지 확인해야 할 사항들이 있습니다.
상황에 따라 로그인 암호를 삭제하는 것에 신중을 기해야 하는 경우가 있으니 참고하시기 바랍니다.
- 해당 윈도우 PC는 한정된 사용자만 접근할 수 있는 상태의 컴퓨터인가?
- 해당 윈도우 PC에 중요한 데이터가 포함되어 있지 않은가?
- 혹시라도 누군가 해당 PC의 문서, 검색 기록, 비밀번호, 앱 등에 접근해도 문제가 되지 않는가?
- 인터넷 연결 차단 등 보안 및 바이러스 침입에 대비가 되어 있는가?
※ 암호를 입력해서 로그인하는 과정이 조금 불편하더라도 보안 또는 바이러스 침입으로부터 PC를 보호하기 위해 암호 설정을 권장드립니다.
※ 함께 읽으면 도움이 될 만한 다른 포스팅 글입니다.
이 글이 도움이 되었기를 바랍니다. ^-^