엑셀의 셀 값이 숫자로 되어 있는 경우 0 값은 꼭 셀에 표시해야 하는 경우도 있지만, 대부분 깔끔한 표시를 위해 회계에서 주로 사용하는 하이픈(-)이나 공백으로 셀을 빈 칸으로 표시하는 경우가 많습니다.
엑셀에서 셀 값이 0일 때 빈칸으로 만들기 위해 하나하나 찾아 0을 삭제하거나 아니면 하이픈(-)을 직접 입력할 수도 있지만 이런 방식은 너무나 비효율적입니다.
0 값이 몇개 되지 않을 때는 비효율적이라도 직접 변경하는 방법을 시도해 볼 수 있지만 변경해야 할 0 값이 많은 경우 자동으로 표시를 변환해 주는 방법을 사용해야 합니다.
이번 글에서는 엑셀에서 셀 값이 0일 때 하이픈(-)이나 공백으로 표시하는 방법 3가지에 대해 알아보겠습니다.
아래의 샘플 화면에서 엑셀 워크시트에 있는 0 값을 변경해 보겠습니다.
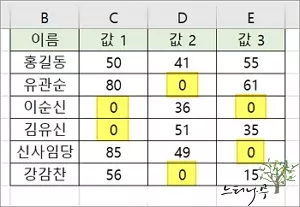
엑셀에서 셀 서식의 표시 형식을 사용하여 0 값을 하이픈(-)으로 표시하는 방법
일반적으로 회계 자료를 만들 때 0 값을 하이픈(-)으로 많이 표시하게 됩니다.
1. 우선 변경할 셀을 모두 선택합니다.
2. 셀을 모두 선택한 상태에서 상단 [홈] 탭의 표시 형식 확장 단추를 클릭하거나 선택한 셀에 마우스를 올리고 오른쪽 버튼을 클릭하여 셀 서식을 선택해 줍니다.
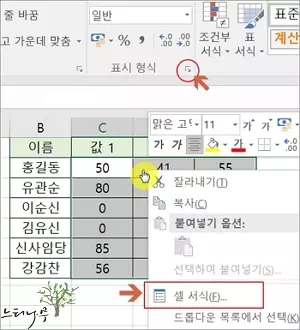
3. 셀 서식의 표시 형식의 범주에서 회계를 선택하고 기호를 없음으로 선택하고 확인을 클릭합니다.
4. 그럼 셀 값 중에 0인 셀은 모두 하이픈(-)으로 표시되는 것을 확인할 수 있습니다.
5. 참고로 0값이 하이픈(-)으로 표시되더라도 셀 계산식에는 전혀 영향을 주지 않습니다.
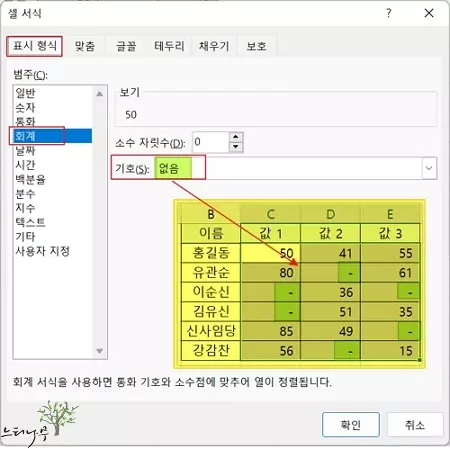
Excel 옵션의 고급 탭에서 0 값이 있는 셀에 0 표시 체크를 해제하여 공백으로 표시하는 방법
셀 값이 0인 경우 셀에 공백(빈칸)으로 표시하기 위해 Excel 옵션에서 설정을 변경하여 간단하게 처리할 수 있습니다.
1. 엑셀의 [파일] – [옵션] 을 차례로 선택해서 Excel 옵션 화면을 엽니다.
3. Excel 옵션 화면에서 고급을 선택하고 우측의 “이 워크시트의 표시 옵션” 항목에서 “0 값이 있는 셀에 0 표시” 체크를 없애고 확인을 클릭하여 설정을 저장합니다.
4. 그럼 0 값이 있던 셀이 모두 공백(빈칸)으로 표시되는 것을 확인할 수 있습니다.
5. Excel 옵션에서 설정을 변경하면 모든 엑셀 파일에도 영향을 미칩니다. 따라서 옵션 설정은 상황에 맞게 그때그때 변경해서 사용하면 됩니다.
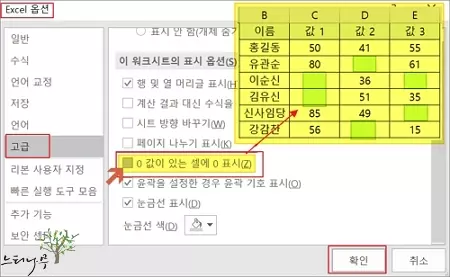
엑셀 수식을 사용하여 0 값을 하이픈(-)이나 공백으로 표시하는 방법
첫번째 셀 서식의 표시 형식을 회계로 해서 0 값을 하이픈(-)으로 한 경우 셀 맞춤을 원하는대로 할 수가 없습니다.
표시 형식을 회계로 했을 경우 자동으로 오른쪽 맞춤이 설정되어 가운데 맞춤 등을 할 수가 없게 됩니다.
두번째 Excel 옵션의 설정을 변경하는 경우 모든 엑셀에 영향을 미칩니다. 현재 작업중인 엑셀파일만 공백으로 만들때는 매번 Excel 옵션을 변경해 주어야 합니다.
아래 방법은 엑셀 수식을 사용해서 셀의 0 값을 하이픈(-)이나 공백(빈칸)으로 표시하는 방법입니다.
1. 셀의 0 값을 하이픈(-)으로 만들기 위해 수식을 =IF(C2=0, “-“, C2) 라고 지정해 줍니다.
– 수식 설명 : 만약 C2 값이 0이면 하이픈(-)을 표시하고, 그렇지 않은 경우 원래의 C2 값을 표시합니다.
2. 공백으로 표시하기 위해서는 수식을 =IF(C2=0, “”, C2) 라고 지정해 주면 됩니다.
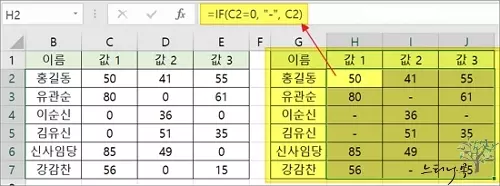
3. 수식을 사용하기 위해서는 원본의 셀이 있고 수식이 적용된 셀이 또 필요합니다.
4. 수식이 적용된 셀을 만들어지면 복사해서 원본 셀에 값만 붙여 넣기 해서 사용하면 됩니다.
마무리
이상으로 엑셀에서 셀 값이 0일 때 셀에 하이픈이나 공백으로 표시하는 3가지 방법에 대해 알아보았습니다.
상황에 따라 다른 여러가지 방식으로 표현을 할 수도 있습니다. 업무에 맞도록 적절한 방법으로 표현해서 사용하시면 됩니다.
참고로 덧붙이면 일반적으로 첫 번째 단락에서 설명한 셀 서식을 이용한 방법을 가장 많이 사용합니다.
※ 함께 읽으면 도움이 될 만한 다른 포스팅 글입니다.
이 글이 도움이 되었기를 바랍니다. ^-^