윈도우 PC나 윈도우 서버를 사용하면서 정해진 시간에 반복적으로 실행해줘야 할 프로그램이나 명령어 작업이 있습니다.
특정 시간에 주기적으로 백업 작업을 한다든지, 주말에 서버를 리부팅 시킨다든지, 또는 업무적으로 반복 수행해야할 작업을 실행한다든지 의외로 작업 스케줄러에 예약을 걸어 자동으로 반복 작업을 해야 하는 경우가 많이 생깁니다.
특정 폴더의 파일 중에 오래된 파일을 자동으로 삭제하는 배치(batch) 파일을 하루에 한번 정해진 시간에 실행하는 윈도우 작업 스케줄러를 만들어 보겠습니다.
지정 일수가 경과한 파일을 삭제하는 배치(batch) 파일을 만드는 방법은 윈도우에서 지정 일수가 경과한 파일을 일괄 또는 선택적으로 모두 자동 삭제하는 방법 글에서 확인하실 수 있습니다.
이번 글에서는 윈도우 작업 스케줄러를 만들어 정해진 시간에 반복적으로 프로그램을 실행하는 방법에 대해 알아보겠습니다.
윈도우 작업 스케줄러 작업 만들기
윈도우의 작업 스케줄러를 만드는 방법에 대한 설명입니다.
1. 아래 캡쳐한 화면의 방법을 사용하여 윈도우 [시작] – [컴퓨터 관리] 화면을 엽니다.
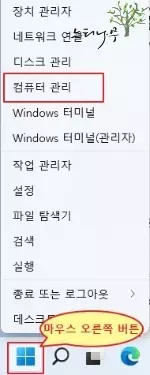
또는 [실행]에서 “compmgmt.msc“를 직접 실행해서 컴퓨터 관리 화면을 엽니다.
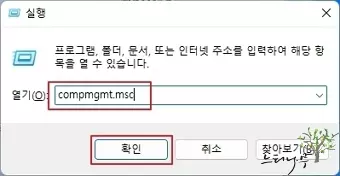
2. 컴퓨터 관리 화면에서 [작업 스케줄러]를 선택합니다.
3. 오른쪽 작업에서 [작업 만들기]를 선택합니다.
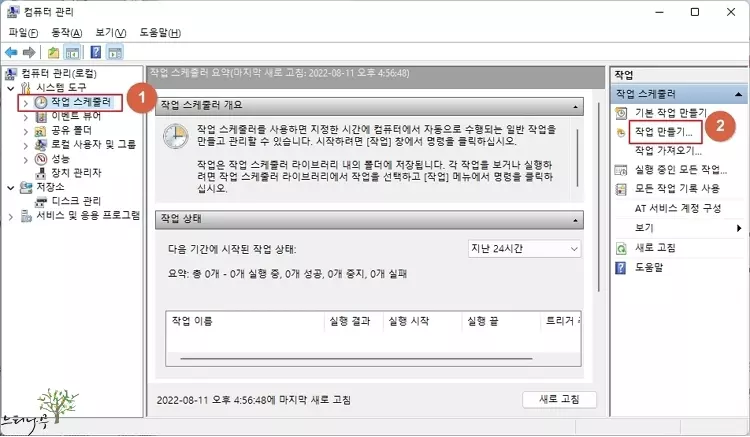
4. 일반 탭을 선택하고, 이름에 작업 스케줄러 이름을 입력하고, 설명에 적당한 설명을 입력합니다.(설명은 생략 가능)
5. 보안 옵션의 “사용자의 로그온 여부에 관계없이 실행“을 선택해 줍니다.
특히 켜두기만하고 실제 로그온은 하지 않는 서버의 경우에는 필히 방금 선택한 것을 선택해 주세요.
6. 아직 확인은 누르지 마세요.(최종 마지막 단계에서 확인 클릭)
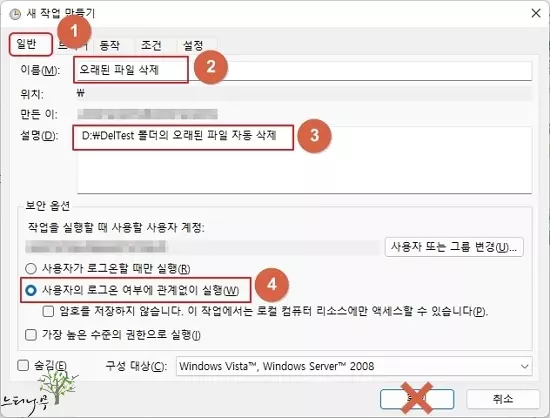
7. 트리거 탭을 선택하고, [새로 만들기] 버튼을 클릭합니다.
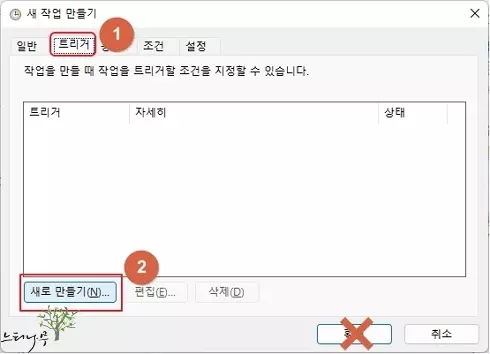
8. 새 트리거 만들기에서 실행 반복 주기를 1번과 2번에서 설정 합니다.
9. [확인]을 클릭하면 트리거가 하나 만들어 집니다. 트리거는 여러개 만들 수 있습니다.
(예를 들어 매주를 선택하고 월,수,금 트리거 3개를 만들어 월,수,금만 실행되게 할 수도 있습니다.)
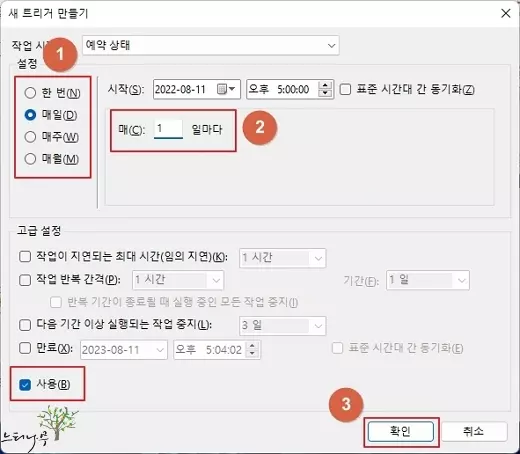
10. 동작 탭을 선택하고 [새로 만들기] 버튼을 클릭합니다.
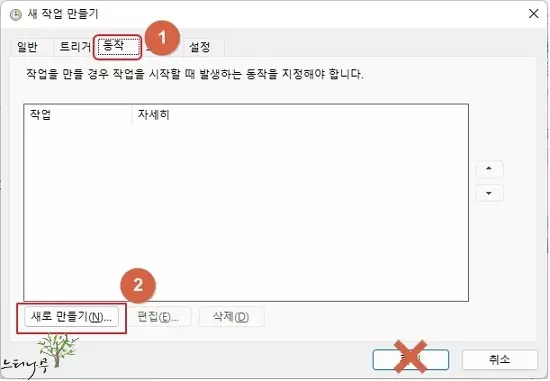
11. 실행할 작업을 지정하는 화면입니다. [찾아보기] 버튼을 클릭하여 실행할 프로그램을 선택합니다.
캡쳐화면은 바탕화면에 있는 DelTest폴더 자동삭제.bat 파일을 선택한 예제 입니다.
12. 프로그램을 선택하였다면 [확인]을 클릭해 줍니다.
앞서 트리거와 마찬가지로 동작도 여러개 만들어 사용할 수 있습니다.
A라는 프로그램을 돌리고, 끝나면 B프로그램이 돌고, B가 끝나면 C프로그램이 돌아가도록 동작을 추가할 수 있습니다.
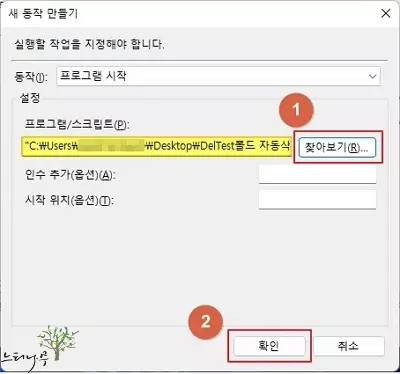
13. 동작까지 만들어 졌다면 최종 [확인] 버튼을 클릭하여 작업 스케줄러를 만듭니다.
14. 조건 탭과 설정 탭은 디폴트로 사용해도 됩니다.
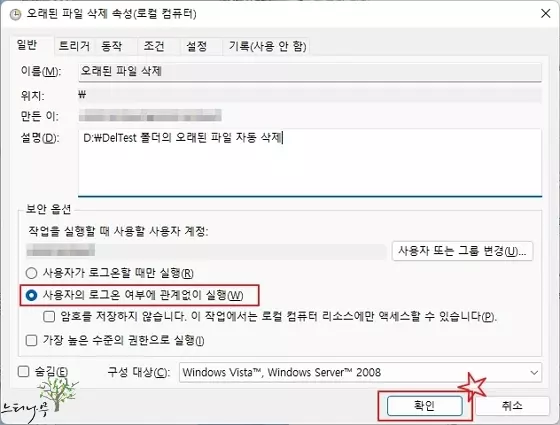
15. 보안 옵션의 “사용자의 로그온 여부에 관계없이 실행“을 선택한 경우 사용자 암호를 입력 받는 창이 뜹니다.
16. 사용자 로그인 암호을 입력하고 [확인] 버튼을 클릭하면 됩니다.
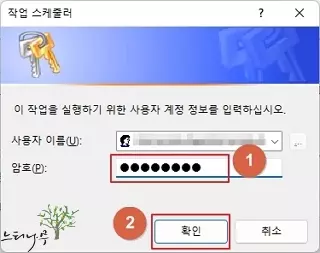
17. 작업 스케줄러 라이브러리에 새로 만들 작업 스케줄러가 추가 됩니다.
바로 목록에 보이지 않을 경우 직접 한번 실행해 주세요.(작업 스케줄러-가운데 하단 실행 중인 작업에서 찾아서 실행)
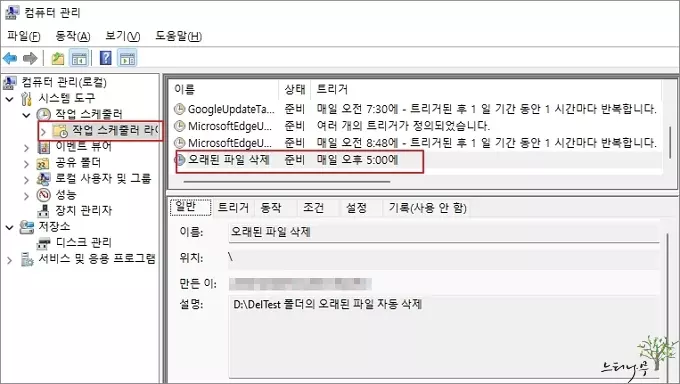
이제 매일 오후 5시가 되면 자동으로 “DelTest폴더 자동삭제.bat” 배치가 실행되게 됩니다.
마무리
윈도우 작업 스케줄러를 잘 활용하면 반복 작업을 간단하게 처리할 수 있습니다.
반복 작업을 처리하기 위해 매번 신경 쓰였던 작업을 작업 스케줄러(예약 작업)로 간단하게 해결해 보세요.
※ 함께 읽으면 도움이 될 만한 다른 포스팅 글입니다.
이 글이 도움이 되었기를 바랍니다. ^-^