엑셀 문서의 사용 범위가 갈수록 늘어나고 있습니다.
단순한 표 작성에 거치지 않고 문서 작성의 역할까지 엑셀이 대체하고 있는 실정입니다.
엑셀의 사용 범위가 확대됨에 따라 엑셀 시트에 PDF 문서, 파워포인트 문서, 그리고 워드나 한글 문서 같은 다양한 개체를 시트에 포함해서 문서를 만드는 일도 함께 많아지고 있습니다.
이번 글에서는 엑셀 시트에 PDF, PPT, Word, HWP 문서 등 다양한 개체를 삽입하는 방법에 대해 알아보겠습니다.
엑셀 시트에 PDF, Word, PowerPoint, Hwp 등의 개체를 해당 아이콘으로 삽입 시키는 방법
1. 엑셀 시트에서 개체를 삽입할 셀을 선택합니다.
2. 상단 리본 메뉴의 삽입을 선택하고 개체를 클릭합니다.
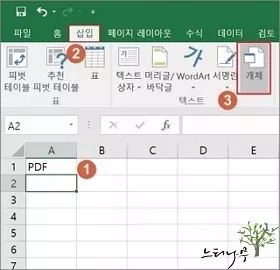
3. 파일로부터 만들기 탭을 선택합니다.
4. 찾아보기(B)를 클릭하여 시트에 삽입할 파일을 찾아서 선택합니다.
5. 아이콘으로 표시(A)를 체크합니다.
6. 확인 버튼을 클릭하면 엑셀 시트에 해당 파일의 아이콘으로 표시됩니다.
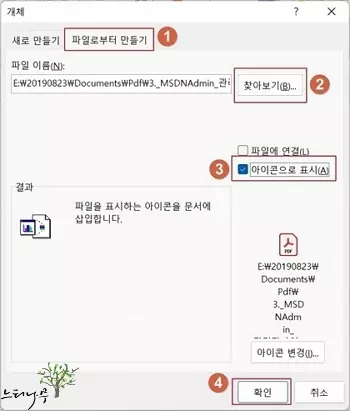
7. 시트에 아이콘이 추가 되었습니다.
8. 삽입한 문서의 내용을 확인해 보려면 해당 아이콘을 마우스 더블클릭하면 해당 파일의 프로그램으로 문서가 열리게 됩니다.
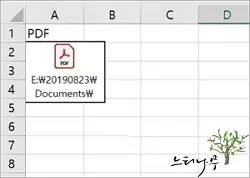
9. MS Word문서, 파워포인트 문서, 한글과 컴퓨터의 한글 문서도 동일한 방법으로 시트에 삽일할 수 있습니다.
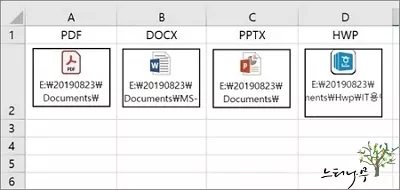
10. 아이콘 아래에 있는 캡션이 파일의 전체 파일 경로로 나오는데 이것을 바꾸려면 아이콘 변경을 사용하면 됩니다.
- 첫 번째 방법은 처음 개체를 삽입하는 시점에 파일을 선택하고 아이콘으로 표시를 체크하면 하단에 [아이콘 변경] 아이콘이 나타납니다. 아이콘 변경을 클릭해 주면 됩니다.
- 두 번째 방법은 시트에 삽입한 상태에서 아이콘을 오른쪽 마우스 클릭하여 개체 – 변환을 선택하고, 변환 화면에서 아이콘 변경을 클릭해 주면 됩니다.
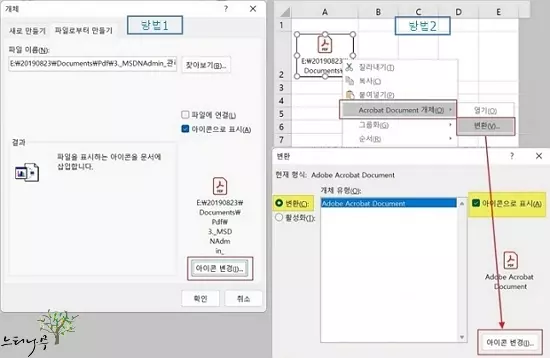
11. 캡션에 아이콘에 표시할 제목을 입력하고 확인을 클릭 합니다.
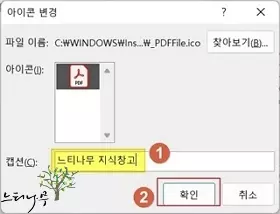
엑셀 시트에 PDF, Word, PowerPoint, Hwp 등을 파일의 내용으로 삽입 시키는 방법
1. 앞의 개체 삽입 과정에서 아이콘으로 표시를 체크하지 않고, 파일에 연결(L)을 체크하거나 체크하지 않고 개체를 삽입하게 되면 해당 파일의 내용(첫 페이지)이 시트에 표시됩니다.
- 파일에 연결 체크 함: 파일 내용을 문서에 삽입하고 원본 파일과 연결합니다. 원본 파일을 변경하면 연결된 문서에도 반영됩니다.
- 파일에 연결 체크 안 함 : 파일의 내용을 문서에 삽입합니다. 삽입한 내용을 처음 만들었던 응용 프로그램에서 나중에 다시 편집할 수 있습니다.
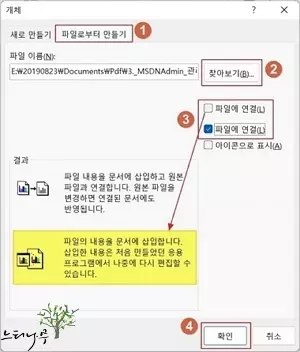
2. 아이콘으로 표시를 체크하지 않았을 때의 시트에 삽입된 모습입니다.
3. 마찬가지로 해당 개체를 마우스 더블클릭하면 해당 파일의 프로그램으로 문서가 열리게 됩니다.
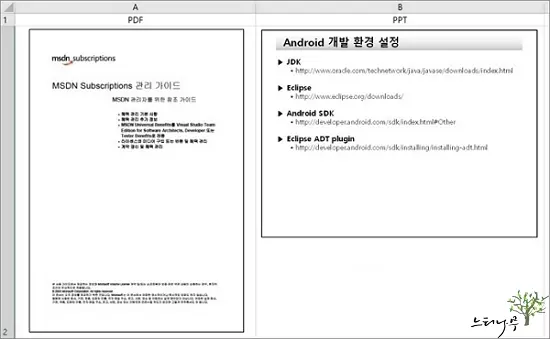
삽입된 아이콘이나 문서를 셀 크기에 맞추는 방법
행의 높이를 늘리거나 줄일 때 또는 셀의 크기를 조정할 때 삽입된 아이콘의 크기는 셀 안에 있지 않고 왠지 셀과 따로 노는 것처럼 느껴집니다. 셀의 크기 조정 따라 아이콘의 크기도 같이 조정되도록 해 보겠습니다.
1. 우선 셀의 크기를 아이콘이 충분히 들어갈 정도로 조정하고 아이콘을 셀 안에 위치 시킵니다. 이 때 아이콘의 크기를 적당히 조정해서 보기 좋게 위치 시킵니다. (아래 화면처럼)
2. 아이콘 위에 마우스를 두고 오른쪽 마우스를 클릭하여 개체 서식(F)를 선택합니다.
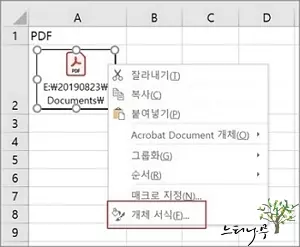
3. 속성 탭을 선택하고 위치와 크기 변함을 체크하고 확인을 클릭합니다.
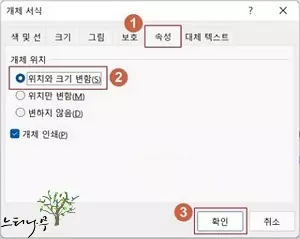
4. 이제 셀의 크기가 변할 때 아이콘을 크기도 같이 변하는 것을 볼 수 있습니다.
크기가 변한다고 해서 셀 크기만큼 계속 크지는 것은 아니고 개체 서식 지정할 때의 크기만큼 크지고, 셀의 크기가 아이콘 크기 이하로 줄어들면 아이콘도 같이 줄어 듭니다.
※ 함께 읽으면 도움이 될 만한 다른 포스팅 글입니다.
이 글이 도움이 되었기를 바랍니다. ^-^