이전 포스팅에서 DPP(Digital Photo Professional)의 합성 도구를 사용하여 여러장의 사진을 한장의 사진으로 합성하는 방법에 대해 알아보겠습니다. 이번 포스팅에서는 DPP의 스탬프 도구(도장 툴)을 사용하여 사진속의 먼지나 얼룩, 잡티 등을 제거하는 방법에 대해 알아보겠습니다.
사진을 찍다보면 사진속에 원하지 않는 먼지 자국나 얼룩, 잡티 등이 사진 속에 남아 있는 것을 보게 됩니다.
렌즈에 먼지가 묻은 상태에서 촬영을 해서 사진의 해당 부분에 얼룩이 생기는 경우도 있고, 실제 피사체에 먼지나 얼룩이 묻은 상태에서 촬영된 경우도 있습니다.
카메라의 작은 LCD창에서는 쉽게 눈에 띄지 않았던 얼룩이 컴퓨터의 큰 모니터를 통해 보면 눈에 거슬리는 얼룩이 보이기도 합니다.
전체적인 사진은 너무 좋은데 작은 얼룩이나 잡티 때문에 사진을 버려야하는 경우 DPP의 스탬프 도구를 사용해서 간단하게 먼지 자국의 얼룩이나 잡티 등을 제거하면 만족스러운 사진으로 저장할 수 있게 됩니다.
디테일하게 작업을 한다면 인물 사진의 얼굴 잡티를 제거하거나 불필요하게 포함된 이미지를 제거할 수 있습니다.
DPP의 스탬프 도구로 먼지 자국, 얼룩, 잡티 등을 제거하는 방법
아래 사진은 연밥의 가장자리에 까만 얼룩이 묻어 있습니다. 촬영 다시에는 잘 몰랐는데 DPP에서 JPG로 변환하기 위해 불러온 모니터 화면에서 눈에 띄는 얼룩을 확인하게 되었습니다.
DPP의 스탬프 도구(도장 툴)을 이용하여 까만 얼룩을 제거해 보겠습니다.
1. 스탬프 도구로 먼지를 제거하기 전과 후의 사진을 비교해 보면 쉽게 스탬프 도구의 적용을 쉽게 이해 할 수 있습니다.
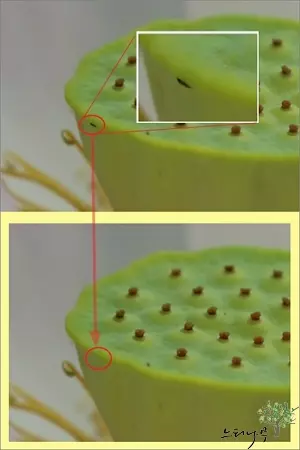
2. 먼지를 제거할 사진을 열고 도구 팔레트에서 스탬프 도구를 선택합니다.
이때 먼지를 제거할 부분은 작업하기 편한 상태에서 가장 확대한 상태로 화면에 표시합니다.
사진을 편집하는 부분은 작으면 작을수록 편집 후 티가 나지 않습니다. 사진을 크게 확대하면 편집하기도 편하고 그만큼 편집 범위가 작아지는 효과도 볼 수 있습니다.
확대하는 방법은 미리보기 메뉴에서 선택할 수도 있고 단축키 Alt+Shift+1~8까지 클릭해서 확대나 축소를 할 수 있습니다.
Alt+Shift+1이 창에 맞춤이고 Alt+Shift+5가 100%, Alt+Shift+6이 200% 확대입니다.
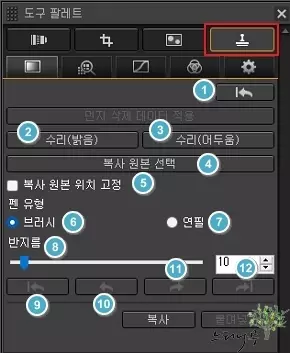
3. 가장 먼저 반지름 크기를 정해 줍니다. 반지름은 복사 원보의 크기 즉, 한번 클릭했을 때 제거되는 크기를 의미합니다.
너무 크면 제거한 티가 날 수 있고, 너무 작으면 클릭 횟수 많아지니 작업이 힘들거나 또는 예기치 못한 얼룩이 생길 수도 있습니다. 반지름의 크기는 적당히 몇번 테스트를 해 보며 결정하면 됩니다.
먼지를 제거하는 사진에 따라 적당한 반지름은 달라지게 됩니다.
마우스 휠 스크롤을 통해 반지름 크기를 작업 중에 바로바로 변경할 수 있습니다.
4. 이제 실제 먼지 제거 작업을 진행해 보겠습니다. 먼저 먼지를 제거하기 위해 복사할 원본 위치를 선택해야 합니다.
복사 원본 선택을 클릭해서 선택된 상태에서 복사할 위치를 마우스로 클릭합니다.
이제부터 이 위치의 이미지가 먼지 제거를 위해 클릭하는 위치에 그대로 찍히게 됩니다.

5. 먼지 제거할 곳을 클릭,클릭… 해주면 됩니다.
클릭한 상태에서 마우스를 상하좌우 쭉~ 이동해도 됩니다. 너무 과하면 티가 나게 됩니다. 티가 나지 않게 적절히~~
참고로 복사 원본의 위치는 복사 원본 선택 후 처음 먼지 제거 클릭한 위치의 거리와 간격을 유지합니다.
이해하기 어렵게 설명이 된거 같은데 먼지 제거를 위해 클릭하는 위치에 따라 복사 원본이 될 위치도 간격을 유지하며 따라서 이동하게 됩니다. 복사 원본 위치 고정을 체크하면 복사 원본이 변하지 않습니다.
위의 사진에서 + 표시 부분이 약간 상단이었는데 아래 사진에서는 +가 약간 아래로 내려와 있는 것을 보실 수 있습니다.
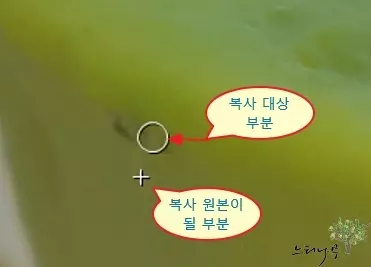
6. 복사 원본이 될 부분을 변경하려면 위의 3번에서 설명한 복사 원본 선택 작업을 다시 수행하면 됩니다.
DPP 스탬프 도구 화면 설명
위의 사진 도구 팔레트의 스탬프 창의 화면 설명입니다.
- 촬영 설정으로 되돌리기 – 스탬프 작업을 모두 취소하고 처음 촬영한 설정으로 되돌리기 됩니다.
- 수리(밝음) – 주변이 어두운 화면에서 밝은 부분이 있을 경우 해당되는 밝은 부분을 어둡게 처리해 줍니다.
- 수리(어두움) – 수리(밝음)과 반대로 주변이 밝을 부분에 어두운 점 같은 것이 있을 때 어두운 점을 제거합니다.
- 복사 원본 선택 – 복사 원본을 지정합니다. + 표시가 나타납니다.
- 복사 원본 위치 고정 – 복사 원본의 위치를 고정합니다.
- 펜 유형 브러시 – 복사 범위가 부드럽게 채워집니다. 조금 더 자연스럽게 표현됩니다.
- 펜 유형 연필 – 복사 범위가 명확하게 채워집니다.
- 반지름 – 먼지 제거 범위 또는 복사 범위의 크기를 설정합니다. 5~100픽셀의 범위를 지정할 수 있습니다.
- 모든 실행 취소 – 보정 작업을 수행하기 전의 조건으로 되돌립니다.
- 실행 취소 – 한단계의 보정 작업 실행을 취소합니다.
- 다시 실행 – 한단계 보정 작업 실행 취소를 다시 실행합니다.
- 모두 다시 실행 – 모든 보정 작업 실행 취소를 다시 실행합니다.
※ 함께 읽으면 도움이 될 만한 다른 포스팅 글입니다.
이 글이 도움이 되었기를 바랍니다. ^-^