엑셀에서 IF 함수는 정말 많이 사용하는 함수입니다.
조건을 처리하기 위해 단독으로 사용되기도 하고 다른 함수와 함께 사용하면서 조건에 따른 원하는 결과를 처리하기도 합니다.
IF 함수는 논리적인 검사를 수행하여 TRUE(참) 또는 FALSE(거짓)에 해당하는 값을 반환하는 아주 간단한 함수입니다.
실제 엑셀 작업을 하다보면 하나의 논리적인 검사로 끝나는 것보다 여러가지 복합적인 논리 검사가 필요한 경우가 많습니다. 즉 논리 검사가 A 하나로 끝나는 것이 아니라 A일 때는 어떻게, B일 때는 어떻게, C일 때는 어떻게 이런식으로 복합적인 논리 검사를 해야 하는 경우가 대부분의 작업에서 이루어지기 때문입니다.
이번 글에서는 엑셀에서 중첩된 IF 함수 사용하는 방법에 대한 이해를 돕기 위한 설명글을 작성해 보겠습니다.
참고로 IF 함수에 대해 좀 더 자세히 알고 싶은 경우 엑셀에서 IF 함수의 올바른 사용 방법과 기본 예제 글을 참고하시기 바랍니다.
엑셀에서 중첩된 IF 문 사용하기
– 아래 엑셀 화면은 점수에 대한 등급을 표시하기 위해 중첩 IF 함수를 사용한 예제입니다.
– =IF(B2>90,”S”, IF(B2>80,”A”, IF(B2>70,”B”, IF(B2>60,”C”, “D”))))
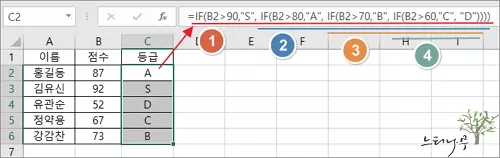
(1) =IF(B2>90,“S”, IF(B2>80,”A”, IF(B2>70,”B”, IF(B2>60,”C”, “D”)))))
– 점수 B2의 값이 90을 초과하는 경우(True) “S”를 표시하고, 그렇지 않은(False) 경우 IF(B2>80,”A”, IF(B2>70,”B”, IF(B2>60,”C”, “D”)))를 처리하게 됩니다.
(2) IF(B2>80,“A”, IF(B2>70,”B”, IF(B2>60,”C”, “D”)))
– 점수 B2의 값이 80을 초과하는 경우(True) “A”를 표시하고, 그렇지 않은(False) 경우IF(B2>70,”B”, IF(B2>60,”C”, “D”))를 처리하게 됩니다.
(3) IF(B2>70,“B”, IF(B2>60,”C”, “D”))
– 점수 B2의 값이 70을 초과하는 경우(True) “B”를 표시하고, 그렇지 않은(False) 경우IF(B2>60,”C”, “D”)를 처리하게 됩니다.
(4) IF(B2>60,“C”, “D”)
– 점수 B2의 값이 60을 초과하는 경우(True) “C”를 표시하고, 그렇지 않은(False) 경우“D”를 표시하게 됩니다.
※ 조건에 대한 논리 값이 거짓(False)인 경우 다시 IF 함수를 사용하여 중첩된 조건으로 최종 결과를 표시하는 방법을 사용한 예제 입니다.
엑셀의 IF 함수에서 TRUE(참)일 때 반환하는 값에 중첩 IF문을 사용한 예
– 위의 예제와 동일한 결과를 가져오는 중첩 IF 함수 사용 예제입니다.
– =IF(B2<=90, IF(B2<=80, IF(B2<=70, IF(B2<=60, “D”, “C”), “B”), “A”), “S”)
– 조건의 논리값이 True인 경우 다시 IF 함수를 사용하여 조건의 논리값을 다시 계산하는 방법을 사용하고 있습니다.
엑셀 IF 함수에서 TRUE일 때와 FALSE일 때 모두 중첩 IF 함수 사용한 예
– 중첩 IF문은 True을 반환하는 인수나 False를 반환하는 인수에 모두 한꺼번에 사용할 수 있습니다.
– =IF(B2>70, IF(B2>80, IF(B2>90,”S”, “A”), “B”), IF(B2>60, “C”, “D”))
– 조건 B2>70의 참(True)인 경우 IF(B2>80, IF(B2>90,”S”, “A”), “B”) , 거짓(False)인 경우 IF(B2>60, “C”, “D”)
– 이렇게 사용한 중첩 IF 함수 예제 또한 앞에서 설명한 두개의 예제와 동일한 결과를 가져오게 됩니다.
※ 함께 읽으면 도움이 될 만한 다른 포스팅 글입니다.
이 글이 도움이 되었기를 바랍니다. ^-^