엑셀에서 셀의 값이 중복이 되는 경우 별도로 강조 표시를 해서 쉽게 확인할 수 있도록 해 줄 필요가 생길 수 있습니다.
또는 셀 값이 중복되는 경우 먼저 나온 하나만 남겨두고 뒤에 중복으로 나오는 항목은 모두 제거해줘야 할 경우도 생기게 됩니다.
이번 글에서는 엑셀에서 중복 셀을 강조 표시하거나 중복된 항목을 제거하는 비교적 간단한 방법에 대해 알아보겠습니다.
엑셀에서 중복 셀을 강조 표시하는 방법
1. ①번과 같이 중복을 강조 표시할 데이터를 선택합니다.
2. ②번의 조건부 서식을 선택하고, ③번의 셀 강조 규칙을 선택하고, ④번의 중복 값을 차례대로 선택 합니다.
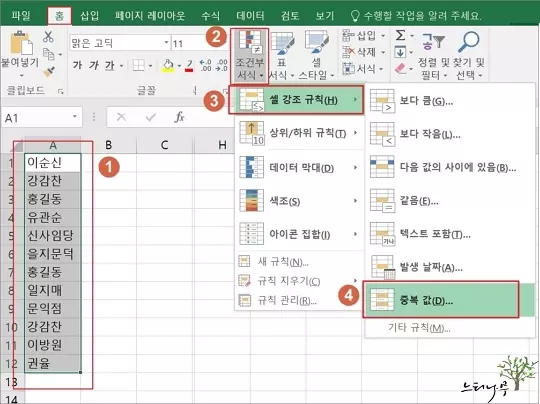
3. 중복 값에 적용할 서식을 선택하고 확인을 클릭합니다.
미리 정의된 적용할 서식을 선택하거나 사용자 지정 서식으로 미리 정의된 서식 외에 직접 서식을 꾸밀 수도 있습니다.
▼ “진한 빨강 텍스트가 있는 연한 빨강 채우기“를 선택한 화면입니다.
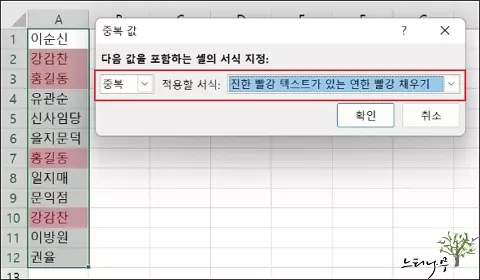
▼ “빨강 텍스트“를 선택한 화면입니다.
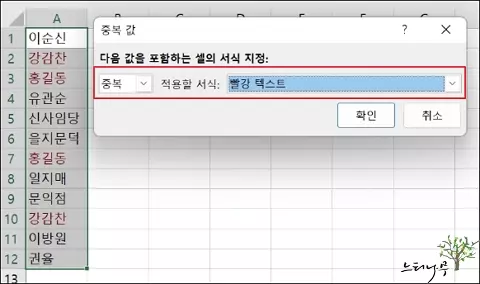
▼ “사용자 지정 서식“을 선택하고 사용자가 서식을 직접 설정한 뒤의 화면입니다.
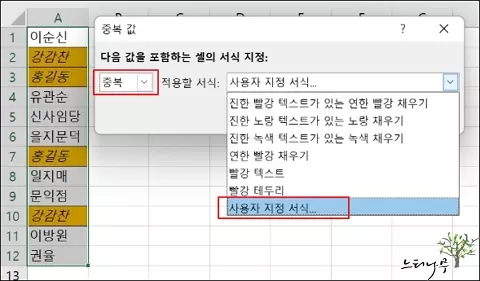
엑셀에서 중복된 항목을 제거하는 방법
1. 중복되는 행을 삭제하기 위해 엑셀 시트의 전체 데이터 ①번처럼 선택합니다.
2. 상단 데이터 메뉴를 선택하고 중복된 항목 제거를 클릭합니다.
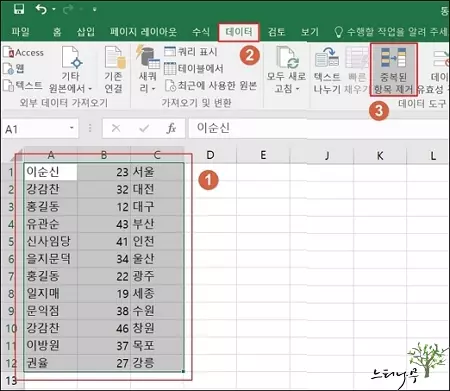
3. 중복된 항목 제거 옵션에서 A열의 중복만 체크하기 위해 열A만 체크 하고 확인 버튼을 클릭 합니다.
만약 B 또는 C까지 모두 중복이 되는 경우 중복으로 보고 제거를 해야 한다면 해당 열도 체크해 주면 됩니다.
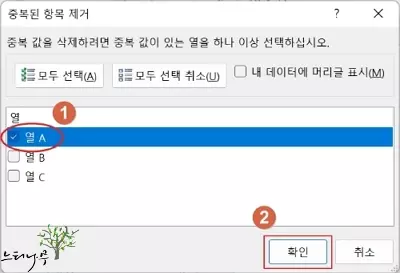
4. 뒤에 중복된 행을 모두 삭제하고 중복 제거된 갯수를 알려주는 안내 창이 아래와 같이 뜨게 됩니다.
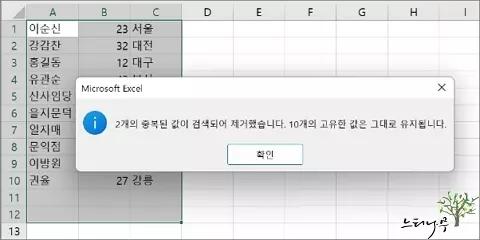
※ 함께 읽으면 도움이 될 만한 다른 포스팅 글입니다.
이 글이 도움이 되었기를 바랍니다. ^-^