엑셀에서 숫자를 입력할 때 11자리를 초과하는 숫자를 셀에 입력하는 경우 자동으로 과학 표기법으로 변환되어 셀에 표시되어 집니다.
숫자의 의미가 아닌 일련 번호나 특정 코드 번호의 의미로 12자리 이상의 숫자를 셀에 입력하는 경우에도 자동으로 과학 표기법으로 변환되어 표시되므로 다시 전체 숫자 형태로 표시하기 위해서 셀 서식을 변환 해 주어야 합니다.
이런 불편함을 없애기 위해 큰 숫자 입력되는 셀은 미리 셀 서식의 표시 형식을 변경해 놓고 입력하면 됩니다.
이번 글에서는 엑셀에서 과학 표기법으로 표시되는 큰 숫자를 일반 숫자 또는 텍스트 형식으로 변환하는 몇 가지 방법에 대해 알아보겠습니다.
셀 서식의 표시 형식을 변경하여 과학 표기법으로 표시된 셀을 숫자 형식으로 변환
– 자동으로 변환된 과학 표기법의 숫자를 일반적인 숫자 형식으로 변환해 주는 방법입니다.
1. 변환할 셀을 모두 선택하고 마우스 오른쪽 버튼을 클릭해서 셀 서식을 선택합니다.
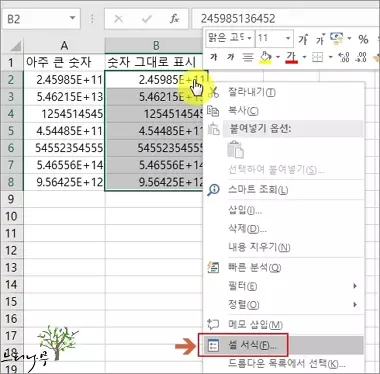
2. 표시 형식에서 숫자를 선택하고 확인 버튼을 클릭합니다.
그럼 선택된 셀이 모두 숫자 형식으로 변환됩니다.
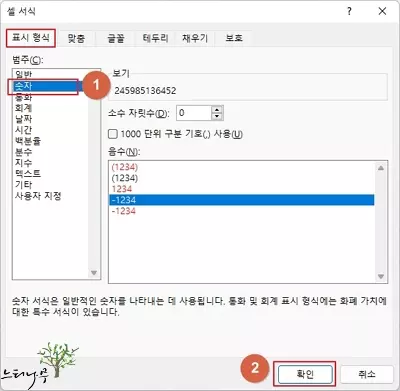
3. 위의 숫자 형식과 같은 의미로 사용자 지정을 선택하고 형식에 ‘0‘을 입력하고 확인 버튼을 클릭합니다.
그럼 선택한 셀이 모두 숫자 형식으로 변환됩니다.
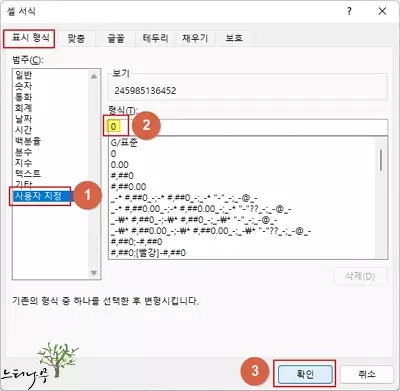
4. 아래 화면처럼 숫자 형식으로 변환된 것을 볼 수 있습니다.
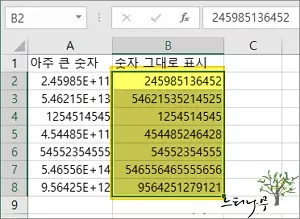
TRIM, UPPER, LOWER, TEXT 등의 함수를 사용하여 과학 표기법으로 표시된 셀을 텍스트 형식으로 변환
– 텍스트 처리에 사용하는 함수를 이용하면 과학 표기법으로 표시된 숫자를 아주 쉽게 전체 숫자를 텍스트로 변환해서 셀에 표시할 수 있습니다.
1. 공백을 제거하는 TRIM 함수를 사용하여 과학 표기법으로 표시된 숫자를 텍스트로 변환해 보겠습니다.
2. B2 셀에서 =TRIM(A2) 를 입력하고 엔터를 칩니다. 그럼 과학 표기법으로 표시된 A2의 값이 텍스트로 변환되어 표시됩니다.
3. B2의 우측 하단 모서리를 클릭해서 아래로 쭉 끌어내려 나머지 행들고 변환해 주면 됩니다.
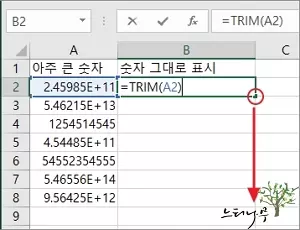
4. 아래 화면은 모든 행이 TRIM() 함수가 적용된 결과 입니다.
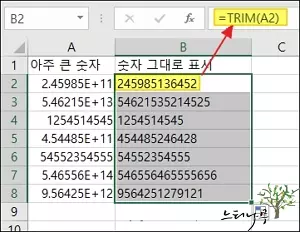
셀의 시작 부분에 아포스트로피(‘)를 추가해서 과학 표기법으로 표시된 셀을 텍스트로 변환
– 셀의 시작 부분에 아포스트로피(‘)를 추가하면 해당 셀은 무조건 텍스트로 인식합니다.
아포스트로피를 추가하게 되면 셀의 왼쪽 상단에 녹색 삼각형이 표시됩니다. 셀에 문제가 있음을 표시하는 것인데 그냥 무시하거나 셀을 선택하고 표시되는 노란색 경고 아이콘을 클릭한 다음 ‘오류 무시(I)‘를 선택하면 녹색 삼각형 표시가 지워집니다.
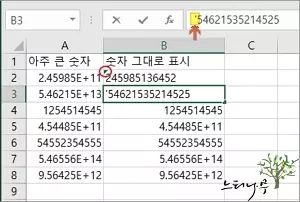
※ 만약 셀에 입력하는 숫자가 16자리 이상(15자리 초과)인 경우 과학 표기법에서 16번째 자리부터는 0으로 변경됩니다.
따라서 16자리 이상의 숫자를 입력해야 하는 경우 아포스토로피를 시작 부분에 추가해서 텍스트로 인식 시키거나 셀 서식의 형식을 텍스트로 변경한 뒤에 숫자를 입력해야 16자리 이상의 숫자가 표시됩니다.
반대로 표준 숫자 형식을 과학 표기법(지수) 형식으로 변환하는 방법
– 이번에는 반대로 표준 형식의 숫자 표현을 과학 표기법(지수) 형식의 표현으로 변환하는 방법에 대해 알아보겠습니다.
– 아래 예제처럼 123456의 숫자가 1.235E+05로 변경해 보겠습니다.
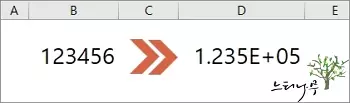
1. 셀의 표시 형식을 변경한 셀을 선택하고 마우스 우클릭해서 셀 서식을 선택합니다.
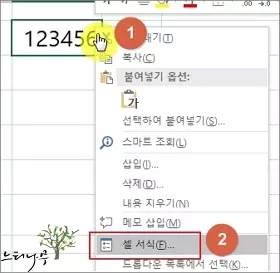
2. 셀 서식의 표시 형식 중에 지수를 선택합니다.
3. 소수 자릿수를 몇 자리까지 표시할 것인지 지정하고 확인을 클릭하면 됩니다.
(위 예제 화면은 소수 자릿수 3을 했을 때 입니다.)
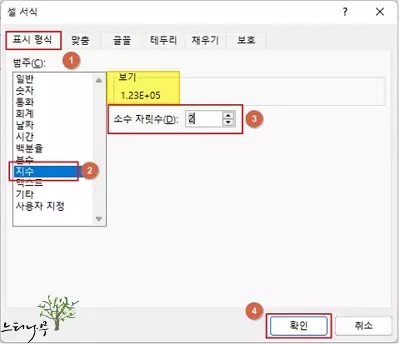
※ 함께 읽으면 도움이 될 만한 다른 포스팅 글입니다.
- 엑셀에서 셀 값이 0일 때 하이픈(-)이나 공백으로 표시하는 3가지 방법
- 엑셀에서 난수(Random)를 생성하고 사용하는 방법
- 엑셀에서 csv 파일을 열 때 숫자 앞에 붙은 0을 유지해서 가져오는 방법 2가지
- 엑셀에서 가중 평균을 계산할 때 빈 셀(공백)은 제외하고 계산하는 방법
- 엑셀에서 가장 가까운 천(1000) 단위 수로 반올림, 올림, 버림 하는 방법
- 엑셀에서 복리 이자를 계산하는 방법(연복리, 반기복리, 분기복리, 월복리)
- 엑셀에서 0보다 큰 수에서 최소값을 구하는 4가지 방법
- 엑셀에서 숫자의 제곱근을 계산하는 5가지 방법
- 엑셀에서 0 보다 작은 음수 값을 0으로 표시하는 3가지 방법
- 엑셀 시트에서 가장 큰 숫자(최대값)를 찾는 3가지 방법
이 글이 도움이 되었기를 바랍니다. ^-^