PC의 윈도우 OS가 윈도우 11로 업그레이드 하고 파일 탐색기의 전체적인 디자인이나 마우스 오른쪽 버튼을 클릭했을 때 나타나는 컨텍스트 메뉴 목록 등이 조금 익숙하지 않다는 느낌을 처음에 받게 됩니다.
그리고 탐색기를 실행했을 때 로딩속도가 이전보다 느려진듯한 느낌을 받을 때도 있습니다.
이번 글에서는 Windows11의 윈도우 파일 탐색기를 이전 Windows10의 윈도우 탐색기 스타일로 복원(변환)하는 방법에 대해 알아보겠습니다.
윈도우11 파일 탐색기를 이전의 윈도우10 탐색기로 복원 방법
※ 레지스트리 편집기를 사용하여 레지스트리를 변경하기 전에 먼저 백업을 해 주세요. 레지스트리 백업 방법은 윈도우 PC에서 레지스트리를 백업하고 복원하는 방법 글을 참고하시면 됩니다.
레지스트리 편집기에 Blocked 키 추가하기
1. 실행(Windows+R키)에서 regedit를 실행해서 레지스트리 편집기를 띄웁니다.
위치 : 컴퓨터\HKEY_LOCAL_MACHINE\SOFTWARE\Microsoft\Windows\CurrentVersion\Shell Extensions
2. 위의 키 위치에서 Shell Extensions에 마우스를 두고 오른쪽 버튼을 클릭하여 “새로 만들기(N)” – “키(K)” 를 차례로 선택해 줍니다.
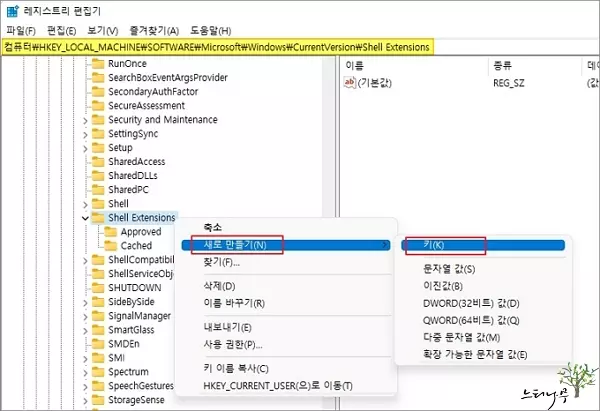
3. 새로 만들어진 키 이름을 “Blocked“로 변경해 줍니다. (아래 캡쳐 이미지 참조)
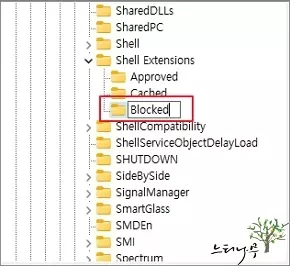
4. 새로 만든 Blocked에 마우스를 두고 오른쪽 버튼을 클릭하여 “새로 만들기(N)” – “문자열 값(S)” 를 차례로 선택 합니다.
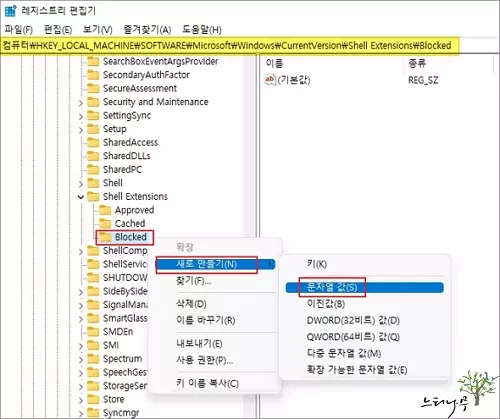
5. 문자열 값 이름을 ” {e2bf9676-5f8f-435c-97eb-11607a5bedf7} “로 지정해 줍니다.
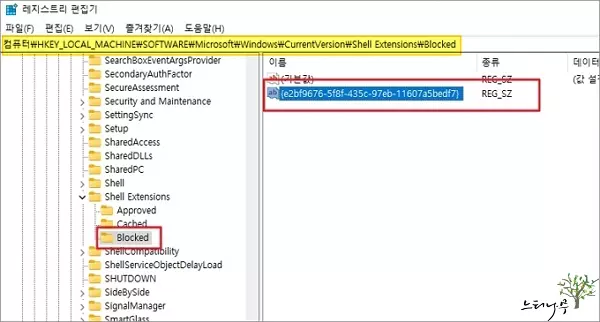
레지스트리 편집기 대신 명령프롬프트(CMD)에서 Blocked 키 추가하기
– 레지스트리 편집기를 사용하지 않고 명령 프롬프트에서 명령어로 바로 레지스트리 키 값을 추가할 수 있습니다.
1. 명령프롬프트(CMD) 창을 엽니다.
2. 레지스트리 키 값을 추가하는 아래 명령어를 입력하고 엔터를 쳐서 실행합니다.
REG add “HKEY_LOCAL_MACHINE\SOFTWARE\Microsoft\Windows\CurrentVersion\Shell Extensions\Blocked” /v {e2bf9676-5f8f-435c-97eb-11607a5bedf7} /f
윈도우 Explorer 프로세스 다시 시작해서 변경 레지스트리 적용하기
– 레지스트리에 등록한 키를 적용하기 위해 Explorer 프로세스를 다시 시작해 주어야 합니다.
1. “작업 관리자”를 실행한다. (윈도우의 시작 아이콘 클릭하면 “작업 관리자” 목록이 나옴)
2. 작업 관리자 프로세스에서 “Windows 탐색기“를 찾아 마우스 오른쪽 버튼을 클릭하여 “다시 시작” 메뉴를 실행한다.
만약 프로세스에 ‘Windows 탐색기’가 없다면 먼저 ‘Windows 탐색기’를 실행해 주면 작업 관리자에 나타납니다.
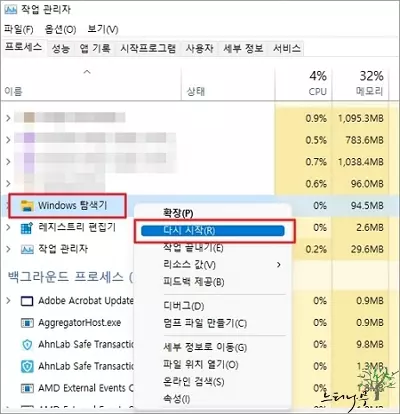
– 작업 관리자가 아닌 명령 프롬프트에서 명령어로 윈도우 탐색기를 다시 시작을 할 수도 있습니다.
1. 변경된 레지스트리가 적용 받을 수 있도록 먼저 explorer 태스크 강제 종료
> taskkill /f /im explorer.exe
2. explorer 다시 실행
> explorer
– 작업 관리자에서도 명령 프롬프트에서도 윈도우 탐색기를 다시 시작할 수 없다면 그냥 컴퓨터를 다시 시작해 주면 됩니다.
윈도우11의 파일 탐색기 표준 상태로 다시 되돌리기
윈도우11의 파일 탐색기를 표준 상태로 다시 복원하는 방법은 위에서 등록한 키 값을 삭제해 주면 됩니다.
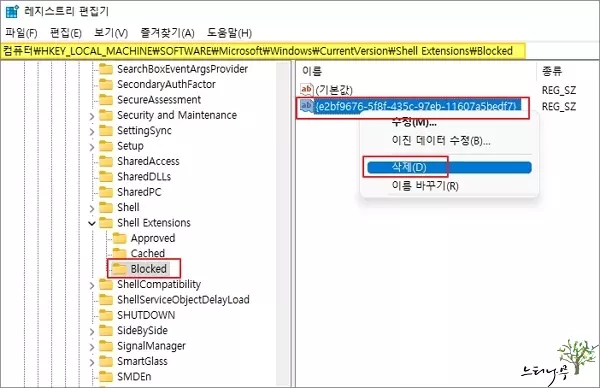
– 추가 때와 마찬가지로 명령 프롬프트 상태에서 명령어로 레지스트리 키를 삭제할 수도 있습니다.
REG delete “HKEY_LOCAL_MACHINE\SOFTWARE\Microsoft\Windows\CurrentVersion\Shell Extensions\Blocked” /v {e2bf9676-5f8f-435c-97eb-11607a5bedf7} /f
삭제 후에도 Explorer 프로세스를 ‘다시 시작’해줘야 합니다.
※ 함께 읽으면 도움이 될 만한 다른 포스팅 글입니다.
이 글이 도움이 되었기를 바랍니다. ^-^