엑셀의 셀에 숫자를 입력할 때 01 또는 001 또는 0001 이런 식으로 숫자를 앞에 붙였어 표시하고자 할 경우가 있습니다.
특별한 용도로 사용하는 숫자로 된 코드 번호를 입력하거나 입력하는 텍스트의 자릿수를 맞추기 위해 앞에 숫자 0을 붙이는 경우가 있을 수 있습니다.
일반적으로 01, 001, 0001은 모두 숫자로 자동 인식되어 1로 자동으로 변환되게 됩니다. 당연히 일반적인 숫자 표현에서 01, 001은 의미가 없기 때문입니다.
셀 값을 입력할 때 앞에 0이 붙는 숫자를 표현하기 위해서는 셀의 속성을 미리 텍스트로 변경해 주고 입력하면 됩니다.
이번 글에서는 엑셀의 셀 값에 0으로 시작하는 숫자를 입력하는 방법, 즉 숫자 앞에 0 표시하는 방법에 대해 알아보겠습니다.
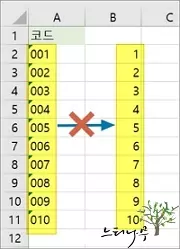
셀 서식의 표현 형식을 텍스트로 변경해서 0으로 시작하는 숫자 표현하기
1. 앞에 0이 붙는 숫자를 입력할 셀을 선택합니다. 예제에서는 A열을 동일한 셀 서식을 적용하기 위해 A열을 선택하고 마우스 오른쪽 버튼을 클릭하여 셀 서식을 선택해 줍니다.
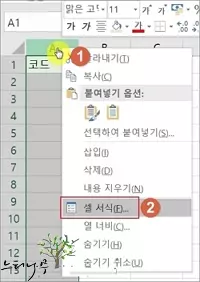
2. 셀 서식의 표시 형식 탭에서 범주에서 텍스트를 선택하고 확인을 클릭해 줍니다.
3. A열은 셀의 표시 형식이 텍스트이므로 입력한 내용 그대로 표시되게 됩니다.
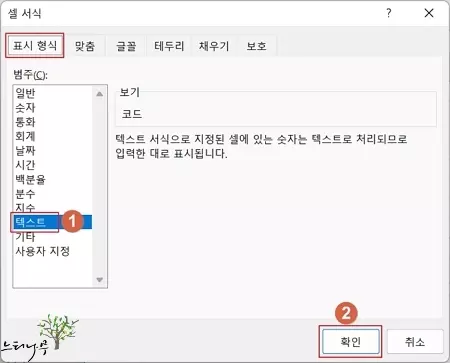
셀 앞에 아포스트로피를 붙여 텍스트로 변경해서 0으로 시작하는 숫자 표현하기
1. 셀에 데이터를 입력할 때 맨 앞에 아포스트로피(‘)를 입력하면 해당 셀은 텍스트로 표시 됩니다.
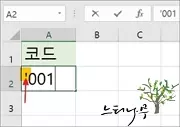
엑셀 셀 앞의 녹색 세모 모양 화살표를 없애는 방법
– 숫자를 텍스트로 지정하거나 아포스트로피를 앞에 붙이면 오류 표시의 녹색 세모 모양이 셀 앞에 나타납니다.
왠지 눈에 거슬려 이 표시 없애 보도록 하겠습니다.
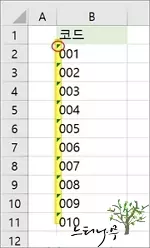
1. 녹색 세모 표시가 붙은 셀을 선택합니다.
2. 그럼 느낌표가 들어 있는 노란 상자 표시가 나타납니다. 이것을 클릭해서 오류 무시를 선택해 줍니다
3. 그럼 녹색 표시는 없어지고 셀이 깔끔하게 보이게 됩니다.
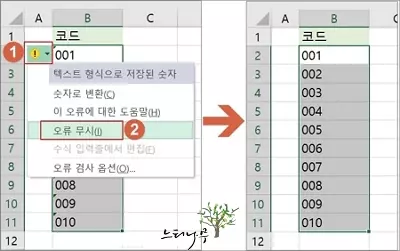
※ 함께 읽으면 도움이 될 만한 다른 포스팅 글입니다.
이 글이 도움이 되었기를 바랍니다. ^-^