엑셀 작업을 할 때 통합문서 내에 보통 한두개의 시트를 만들어 작업을 하게 됩니다.
하지만 엑셀 통합문서 하나에 년도별 또는 월별로 시트를 만들어 자료를 정리하거나 사람 이름이나 제품의 품목별로 시트를 나누어 자료를 정리할 경우 시트 탭이 점점 많아지게 됩니다. 이렇게 시트가 많아지다 보면 작업을 위해 시트를 선택하는데 불편함이 생기게 됩니다. 엑셀의 시트 탭에 작업해야 할 시트가 표시되지 않는 경우 작업할 시트를 선택하기 위해 시트 탭을 여러 번 이동해야 해야 하기 때문입니다.
자주 사용하지 않는 시트는 숨기기로 시트 탭에 나타나지 않도록 하면 조금이나마 작업하는데 편할 수 있습니다.
또는 다른 사람이 쉽게 시트를 보지 못하도록 숨기기를 해 놓을 필요성이 생길 때도 있습니다.
이번 글에서는 엑셀 통합문서에서 특정 시트를 숨기기 하는 방법과 숨겨진 시트를 숨기기 취소해서 다시 시트 탭에 표시하는 방법에 대해 알아보겠습니다.
엑셀 통합문서에서 특정 시트 숨기기 하는 방법
– 엑셀에서 시트를 숨기기 하는 방법에는 2가지가 있습니다.
1. 첫번째 방법으로 [홈] 리본의 [서식] 메뉴에서 시트를 숨기기하는 방법입니다.
2. 숨기기할 시트를 먼저 선택합니다.
3. 상단 리본 메뉴의 [홈]을 선택하고 셀 항목의 [서식]을 선택해서 메뉴를 확장합니다.
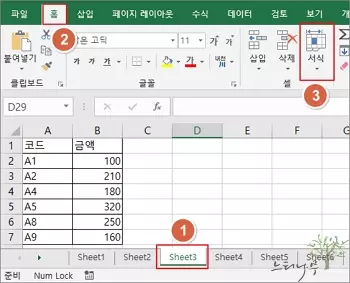
4. 표시 유형의 [숨기기 및 숨기기 취소]를 펼쳐서 [시트 숨기기]를 선택해 줍니다.
5. 그럼 시트가 숨기기되어 시트 탭에 나타나지 않게 됩니다.
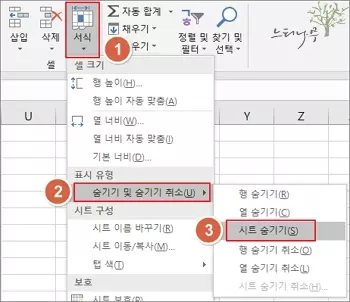
6. 두번째 방법은 시트 탭에서 바로 숨기기 하는 방법입니다. 좀 더 간편한 숨기기 방법입니다.
7. 숨기기할 시트를 선택하고 마우스 오른쪽 버튼을 클릭해서 나타나는 메뉴에서 [숨기기]를 선택해 줍니다.
8. 그럼 시트가 숨기기되어 시트 탭에 나타나지 않게 됩니다.
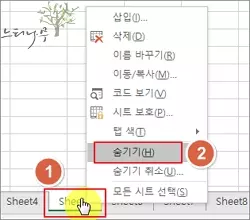
엑셀에서 숨겨진 시트를 숨기기 취소하는 방법
– 엑셀에서 시트를 숨기기 취소하는 방법도 숨기기와 마찬가지로 2가지 방법이 있습니다.
1. 첫번째 방법으로 [홈] 리본의 [서식] 메뉴에서 시트를 숨기기 취소하는 방법입니다.
2. 상단 리본 메뉴의 [홈]을 선택하고 셀 항목의 [서식]을 선택해서 메뉴를 확장합니다.
3. 표시 유형의 [숨기기 및 숨기기 취소]를 펼쳐서 [시트 숨기기 취소]를 선택해 줍니다.
4. 맨 마지막 있는 화면처럼 숨기기 취소할 시트를 선택하고 [확인]을 클릭해 줍니다.
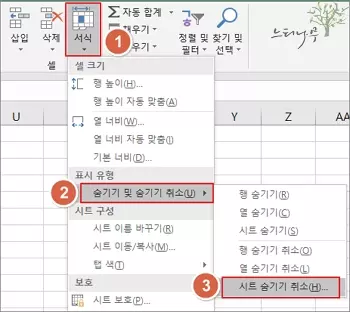
5. 두번째 방법은 시트 탭에서 바로 숨기기 취소하는 방법입니다. 좀 더 간편한 숨기기 취소 방법입니다.
7. 시트 탭에서 아무거나 하나를 선택하고 마우스 오른쪽 버튼을 클릭해서 나타나는 메뉴에서 [숨기기 취소]를 선택해 줍니다.
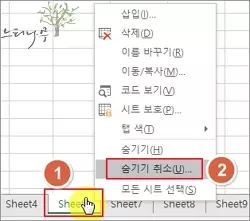
8. 시트 숨기기 취소할 시트를 선택하고 [확인]을 클릭해 줍니다.
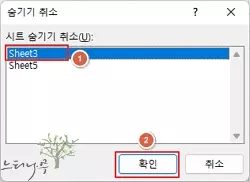
9. 그럼 시트 탭에 다시 해당 시트가 나타나게 됩니다.
※ 함께 읽으면 도움이 될 만한 다른 포스팅 글입니다.
이 글이 도움이 되었기를 바랍니다. ^-^