엑셀 시트를 작성하다 보면 여러가지 공식이나 수치의 단위 등을 표현하기 위해 위 첨자를 셀에 표현해야 할 때가 있습니다.
공식이나 수치 단위 표현으로 정확한 위 첨자를 셀에 표시하면 시트를 보기도 좋고, 한층 신뢰도를 높이는 효과도 있습니다.
이번 글에서는 엑셀에서 위 첨자를 표시하는 방법 중에 비교적 많이 사용하고 쉬운 방법 3가지를 소개해 보겠습니다.
엑셀의 셀 서식에서 위 첨자를 체크해서 표현하는 방법
– 가장 간단하면서 일반적으로 많이 사용하는 방법이 셀 서식의 효과에서 위 첨자를 체크하는 방법입니다.
1. 셀의 데이터 중에서 위 첨자로 표시할 텍스트만 마우스로 드레그해서 선택합니다. 그리고 셀 위치에서 마우스 우클릭해서 셀 서식을 선택합니다.
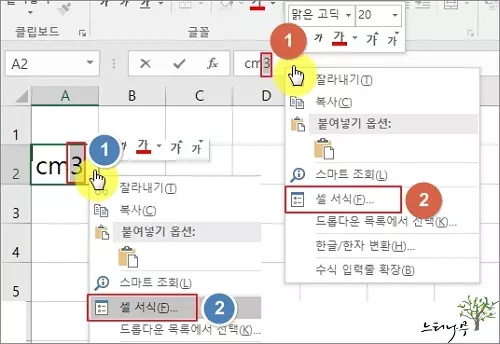
2. 셀 서식이 효과 영역에 있는 위 첨자를 체크표시하고 확인을 클릭해 줍니다.
그럼 선택한 텍스트가 위 첨자로 표시 됩니다.
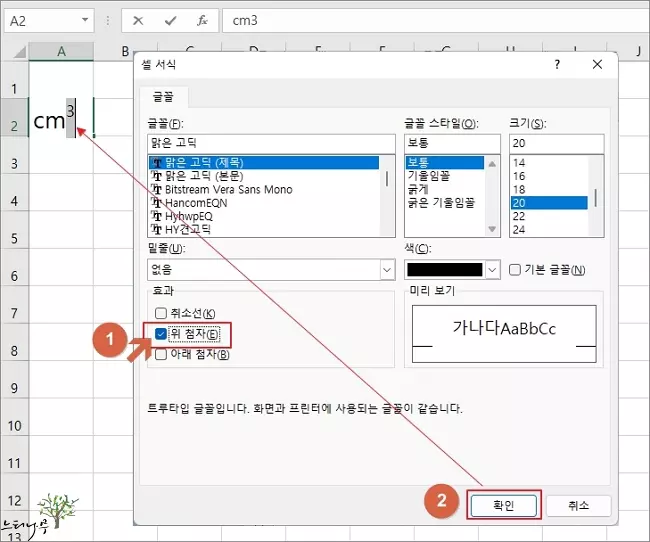
※ 중요 : 셀 서식을 이용한 방법은 아래 텍스트와 위첨자 중 하나는 숫자가 아닌 텍스트이어야 합니다. 만약 둘다 숫자인 경우 아래 수식을 이용한 방법으로 위첨자를 표시해야 합니다. (예: 3의 2승, 제곱승)
엑셀의 삽입 메뉴에 있는 수식의 첨자를 이용하여 표현하는 방법
1. 엑셀의 상단 메뉴에서 삽입 탭을 선택합니다. 그리고 기호 그룹에서 수식을 클릭해 줍니다.
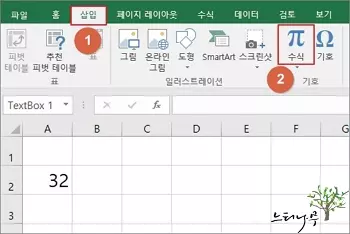
2. 수식 도구의 구조 그룹에서 첨자(아래 1번)를 클릭하고 첫번째 위 첨자 형식을 선택합니다.
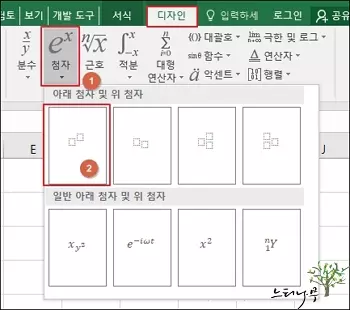
3. 아래 부분과 위 첨자 부분의 두군데 각각 값을 입력해 줍니다. 그리고 마우스를 시트의 아무 곳에 클릭해서 위 첨자 수식 식에서 빠져 나오면 됩니다.
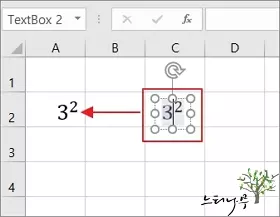
엑셀의 삽입 메뉴에 있는 수식의 잉크 수식을 이용하여 표현하는 방법
1. 엑셀의 상단 메뉴에서 삽입 탭을 선택합니다. 그리고 기호 그룹에서 수식을 클릭해 줍니다.
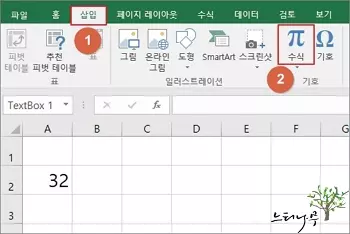
2. 도구 그룹의 잉크 수식을 클릭해 줍니다.
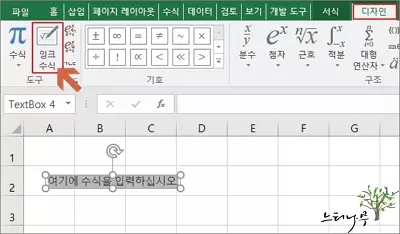
3. 마우스를 이용하여 필기를 하듯 수식을 작성하면 됩니다. 작성한 내용이 위쪽에 미리보기 텍스트로 표시됩니다.
만약 미리보기 내용이 원하는 내용이 아니면 Erase, Clear 등의 하단 버튼을 사용하여 다시 작성하면 됩니다.
4. 작성이 끝났으면 Insert 버튼을 클릭해서 셀의 수식 영역에 삽입합니다.
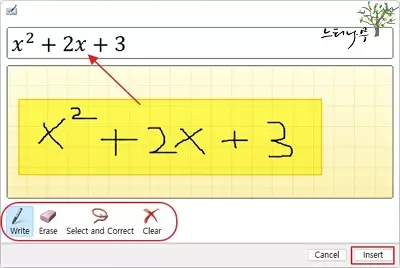
5. 그리고 셀의 아무곳에 클릭해서 수식 영역을 빠져나오면 됩니다.
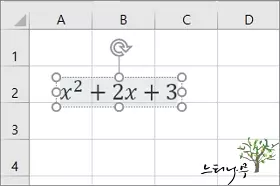
※ 함께 읽으면 도움이 될 만한 다른 포스팅 글입니다.
이 글이 도움이 되었기를 바랍니다. ^-^