엑셀에서 데이터를 정렬하거나 필터링해서 작업하는 것은 정말 자주하는 작업들 중에 하나입니다.
워크시트의 행(Row)이 많고 복잡할수록 필요한 데이터만 선택해서 작업하는 것이 무엇보다 중요하게 작용합니다.
필요한 데이터들만 모아서 작업하는 가장 손쉬운 방법은 필터 기능을 사용해서 필터링 한 다음 작업하는 것입니다.
엑셀에서는 다양한 방식으로 필터링을 할 수 있도록 기능이 제공됩니다.
셀 값으로 필터링은 기본이고, 셀 색으로 필터링 하거나 셀의 글꼴 색으로 필터링 하거나 셀 아이콘으로 필터링도 가능합니다.
이번 글에서는 여러가지 필터링 방법 중에 엑셀에서 셀의 색상(배경색)으로 필터링 하는 방법에 대해 알아보겠습니다.
엑셀에서 필터 기능을 사용해서 셀 색상으로 필터링 하는 방법
1. 엑셀에서 필터링을 사용하기 위해서는 먼저 필터 기능을 켜야 합니다.
2. 필터 기능을 활성화 하기 위해 셀을 선택하고(시트 전체를 선택할 수도 있습니다.) 리본 메뉴의 [홈]을 선택하고, [정렬 및 필터] 옵션에서 [필터]를 차례대로 선택해 줍니다.
3. 또는 리본 메뉴의 [데이터]를 선택하고 [정렬 및 필터] 옵션에서 [필터]를 선택해도 됩니다.
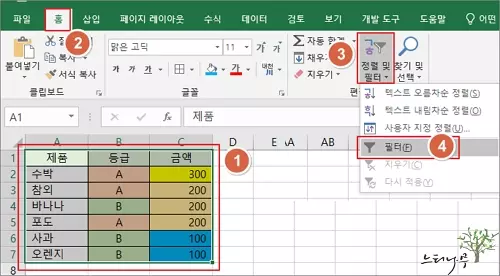
4. 필터를 활성화 하면 아래 화면처럼 필터 토글이 나타나게 됩니다.
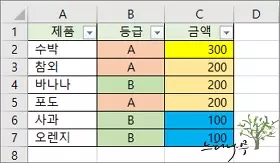
5. 이제 B열의 등급에서 “주황색“의 셀만 선택해 보겠습니다.
6. “등급” 셀 열에 대한 필터 토글을 클릭하고, [색 기준 필터]를 선택하고 “주황색”을 선택해 줍니다.
7. 그럼 B열에서 셀 색이 주황색인 셀들만 필터링 되게 됩니다.
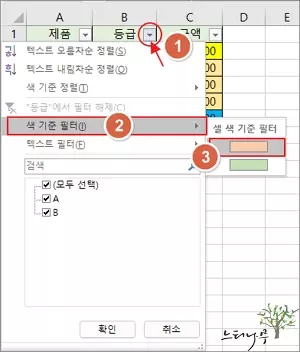
엑셀에서 마우스 오른쪽 클릭 메뉴를 사용해서 셀 색상으로 필터링 하는 방법
– 다른 방법은 셀에서 마우스 오른쪽 클릭 메뉴에서 필터를 선택해서 필터링 하는 방법입니다.
좀 더 단순하면서도 직관적으로 필터링을 할 수 있습니다.
1. 필터링할 색의 셀을 하나 선택합니다. 예제에서는 주황색이 있는 B3열을 선택하였습니다.
2. 셀을 선택한 상태에서 마우스 오른쪽 버튼을 클릭해서 나오는 메뉴에서 [필터]를 선택합니다.
3. [필터] 메뉴의 옵션에서 [선택한 셀 색으로 필터링]을 클릭해 줍니다.
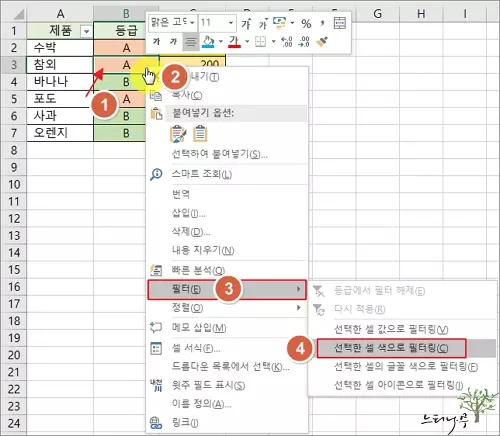
4. 그럼 아래 화면처럼 “주황색“의 셀만 선택된 것을 확인할 수 있습니다.
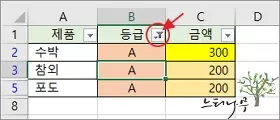
※ 함께 읽으면 도움이 될 만한 다른 포스팅 글입니다.
이 글이 도움이 되었기를 바랍니다. ^-^