MS 워드 문서를 작성하다 보면 단어에 빨간색 밑줄이 생기는 것을 자주 보게 됩니다. 물론 인쇄할 때는 이 빨간 밑줄은 나타나지 않습니다.
빨간 줄이 단어나 문장 밑에 생기는 이유는 입력한 단어의 맞춤법이 맞지 않기 때문입니다. 문서를 작성하면서 이렇게 빨간 줄이 표시되면 뭔가 잘못 입력이 되었구나 하고 단어나 띄어쓰기를 다시 체크해서 입력하게 됩니다.
중요한 보고서나 원고인 경우 맞춤법이 무척 중요합니다. 하지만 굳이 맞춤법에 신경 쓰지 않아도 되는 간단한 문서를 빨리 작성해야 할 때는 빨간 줄이 왠지 불편하게 보일 때가 있습니다.
이번 글에서는 MS 워드에서 맞춤법 검사 오류로 표시되는 빨간 밑줄을 나타나지 않도록 하는 2가지 방법에 대해 알아보겠습니다.
MS 워드 문서에서 맞춤법 오류로 표시되는 빨간 밑줄을 나타나지 않게 하는 방법
▼ 아래 화면은 맞춤법이 맞지 않아 빨간 줄이 표시된 화면 입니다.
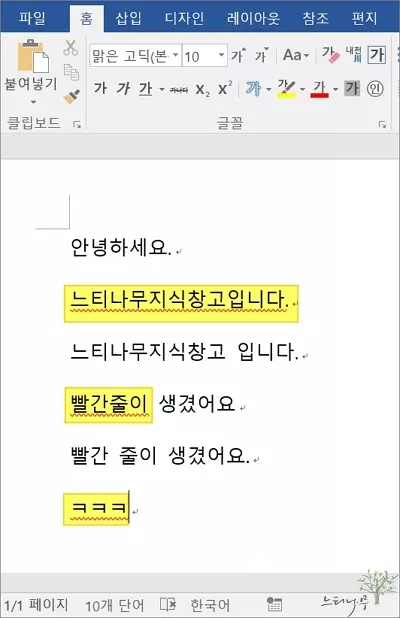
1. 워드 문서의 파일 메뉴를 선택하고, 다시 옵션을 선택합니다.
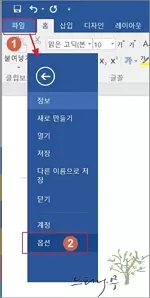
2. Word 옵션에서 언어 교정 항목을 선택합니다.
Word 문서 전체에 대한 맞춤법 검사와 현재 작업 중이 Word 문서 하나에 대한 맞춤법 검사 이렇게 두 가지 설정에 대해 알아보겠습니다.
MS 워드의 모든 문서에 대해서 맞춤법 및 문법 검사를 하지 않도록 설정
3. 오른쪽 세부 설정 화면에서 Word에서 맞춤법 검사 및 문법 검사의 [입력할 때 자동으로 맞춤법 검사]와 [입력할 때 문법 오류 표시]의 체크를 모두 해제해 줍니다.
4. 확인을 클릭해서 옵션을 저장 합니다.
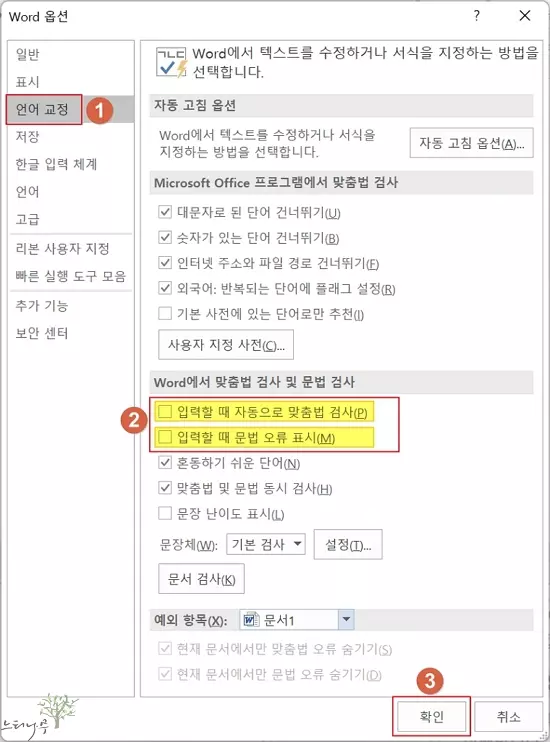
현재 작업 중인 워드 문서에 한해서만 맞춤법 및 문법 검사를 하지 않도록 설정
3. 오른쪽 세부 설정 화면에서 Word에서 맞춤법 검사 및 문법 검사의 체크는 그대로 두고, 예외 항목에서 현재 문서를 선택한 상태에서 [현재 문서에서만 맞춤법 오류 숨기기]와 [현재 문성에서만 문법 오류 숨기기]에 모두 체크를 해 줍니다.
4. 확인을 클릭해서 옵션을 저장 합니다.
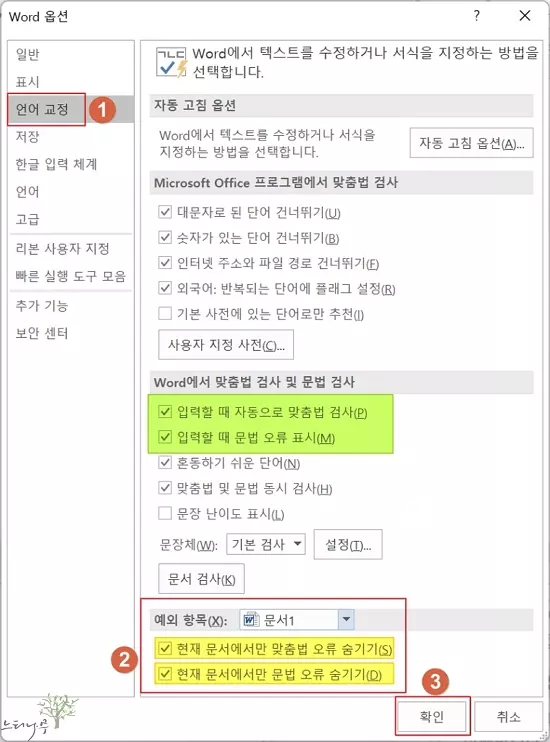
※ 함께 읽으면 도움이 될 만한 다른 포스팅 글입니다.
이 글이 도움이 되었기를 바랍니다. ^-^