엑셀의 워크시트를 PDF 파일로 저장하는 일은 의외로 자주 발생하게 됩니다.
▶ 엑셀을 PDF 파일로 저장하면 몇 가지 장점이 있습니다.
- 엑셀 파일을 열기 위해서는 엑셀 프로그램이 필요한데 마이크로소프트 오피스가 설치 되지 않은 PC에서 PDF 파일은 열어 볼 수 있습니다. PDF 파일은 크롬, 엣지, 파이어폭스 등 웹 브라우저에서도 쉽게 열어 볼 수 있습니다.
- 중요한 수식 등을 완전히 숨길 수 있습니다. PDF는 엑셀 화면의 내용만 그대로 저장하게 됩니다. 셀에 적용된 수식은 저장되지 않습니다.
- 배포 용으로 파일을 만들 때 PDF 파일을 주로 사용합니다.
엑셀 시트를 PDF 파일로 저장하는 방법 중에 주로 많이 사용하는 것은 시트 전체를 PDF로 저장하는 것입니다. (엑셀 파일을 PDF 파일로 저장하는 방법은 엑셀 파일 또는 엑셀 시트를 PDF 파일로 저장하는 방법 3가지 글을 참고하시면 됩니다.)
하지만 시트에서 원하는 부분만 선택해서 PDF 파일로 저장이 필요할 때도 있습니다.
이번 글에서는 엑셀 시트에서 선택한 영역만 PDF 파일로 저장하는 방법 2가지에 대해 알아보겠습니다.
▶ 아래 각 단락에서 설명하는 것에 대하여 공통적으로 제일 먼저 해야 할 작업입니다.
- 엑셀 시트의 선택한 영역만 PDF로 저장하기 위해 저장할 영역을 선택해 줍니다. 예제에서는 A1 셀에서 C7 셀까지 선택해 주었습니다.
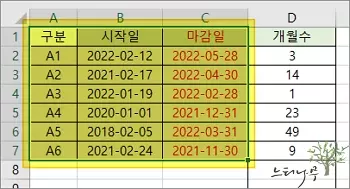
엑셀에서 [다른 이름으로 저장]을 사용하여 선택한 영역 PDF로 저장하는 방법
– 앞의 설명을 참고해서 PDF로 저장할 엑셀 시트의 영역을 선택해 줍니다.
1. 엑셀의 리본 [파일]을 선택하고 [다른 이름으로 저장] 메뉴를 선택합니다.
2. 다른 이름으로 저장에서 [찾아보기]를 클릭해 줍니다.
![엑셀에서 [다른 이름으로 저장]을 사용하여 선택한 영역 PDF로 저장 - 찾아보기 클릭](https://gseek.pe.kr/wp-content/uploads/2023/08/엑셀-시트에서-선택한-영역만-PDF로-저장하는-방법-1.webp)
3. 다른 이름으로 저장 화면에서 파일 형식을 [PDF (*.pdf)]를 찾아서 선택해 줍니다.
![엑셀에서 [다른 이름으로 저장]을 사용하여 선택한 영역 PDF로 저장 - 파일 형식 PDF 선택](https://gseek.pe.kr/wp-content/uploads/2023/08/엑셀-시트에서-선택한-영역만-PDF로-저장하는-방법-2.webp)
4. 파일 형식을 PDF로 선택하게 되면 옵션을 설정할 수 있는 버튼이 나타나게 됩니다.
[옵션]을 클릭해 줍니다.
![엑셀에서 [다른 이름으로 저장]을 사용하여 선택한 영역 PDF로 저장 - 옵션 클릭](https://gseek.pe.kr/wp-content/uploads/2023/08/엑셀-시트에서-선택한-영역만-PDF로-저장하는-방법-3.webp)
5. 옵션 설정은 세 번째 단락에 설명해 놓았습니다.
엑셀에서 [내보내기]를 사용하여 PDF/XPS 문서 만들기로 저장하는 방법
– 앞의 설명을 참고해서 PDF로 저장할 엑셀 시트의 영역을 선택해 줍니다.
1. 엑셀의 리본 [파일]을 선택하고 [내보내기] 메뉴를 선택합니다.
2. [PDF/XPS 문서 만들기]를 선택하고 [PDF/XPS 만들기]를 클릭해 줍니다.
![엑셀에서 [내보내기]를 사용하여 PDF/XPS 문서 만들기로 저장 - PDS/XPS 문서 만들기 선택](https://gseek.pe.kr/wp-content/uploads/2023/08/엑셀-시트에서-선택한-영역만-PDF로-저장하는-방법-4.webp)
3. PDF 또는 XPS로 게시 화면에서 [옵션]을 클릭해 줍니다.
![엑셀에서 [내보내기]를 사용하여 PDF/XPS 문서 만들기로 저장 - 옵션 선택](https://gseek.pe.kr/wp-content/uploads/2023/08/엑셀-시트에서-선택한-영역만-PDF로-저장하는-방법-5.webp)
4. 옵션 설정은 다음 단락에 설명해 놓았습니다.
저장 옵션에서 게시 대상을 [선택 영역]으로 선택
– 엑셀을 PDF로 저장할 때 옵션의 기본 게시 대상은 [선택한 시트] 입니다.
1. 선택한 영역만 PDF로 저장하기 위해 게시 대상을 [선택 영역]으로 선택해 줍니다.
2. 그리고 [확인]을 클릭해서 옵션을 적용합니다.
![저장 옵션에서 게시 대상을 [선택 영역]으로 선택](https://gseek.pe.kr/wp-content/uploads/2023/08/엑셀-시트에서-선택한-영역만-PDF로-저장하는-방법-6.webp)
3. 옵션 창을 닫은 후 [다른 이름으로 저장]인 경우 [저장]을 클릭하고, [내보내기]인 경우 [게시]를 클릭해서 PDF로 저장하면 선택한 영역만 저장되게 됩니다.
※ 참고로 게시 대상을 [전체 통합 문서]로 선택하게되면 엑셀 통합 문서의 모든 시트가 하나의 PDF 파일로 저장되게 됩니다.
4. 아래 화면은 앞에서 선택한 A1 셀에서 C7셀까지의 영역만 PDF로 저장된 것을 확인할 수 있습니다.
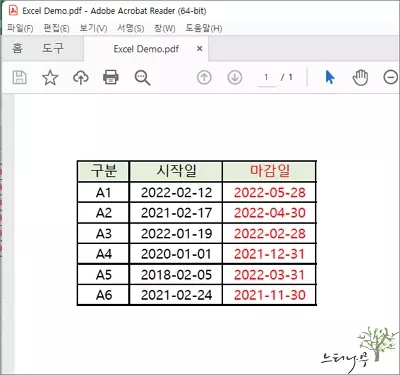
※ 함께 읽으면 도움이 될 만한 다른 포스팅 글입니다.
이 글이 도움이 되었기를 바랍니다. ^-^