엑셀 작업을 하면서 정렬은 정말 많이 사용하는 작업 중에 하나 입니다.
이름 순으로 정렬하거나 수량이나 금액 또는 기간 순으로 정렬하는 경우가 무척 많습니다.
엑셀에서 정렬을 할 때 다양한 조건으로 정렬을 할 수 있으며 정말 쉽게 정렬 작업을 할 수 있습니다.
셀의 숫자 값, 텍스트 값, 날짜, 색상 등을 기준으로 데이터를 정렬할 수 있습니다. 심지어 사용자가 직접 지정 목록을 만들어 원하는 기준으로 데이터를 정렬할 수도 있습니다.
하지만 셀의 텍스트 길이 즉, 텍스트의 글자 수로 정렬하는 기능은 기본적으로 제공되지 않고 있습니다.
만약 텍스트 길이로 데이터를 정렬해야 할 경우 비록 간단하지만 추가적인 작업이 필요합니다.
이번 글에서는 엑셀에서 셀의 텍스트 길이 순(글자 수)으로 정렬 하는 방법에 대해 알아보겠습니다.
엑셀에서 셀의 텍스트 길이 순으로 정하는 방법
▶ 아래 화면은 A열에 책 제목을 정리해 놓은 엑셀 시트 화면입니다. 특별한 정렬 기준 없이 임의대로 작성해 놓은 상태입니다.
이제 책 제목의 텍스트 길이를 기준으로 정렬하는 방법에 설명해 보겠습니다.
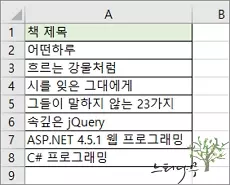
1. 책 제목의 텍스트 길이로 정렬하기 위해 A열의 텍스트 길이를 먼저 구해야 합니다.
2. B열에 LEN() 함수를 사용해서 책 제목의 길이를 모두 구합니다. LEN 함수는 텍스트 문자열 내의 문자 개수를 구하는 함수입니다.
A2 셀의 문자 개수를 구하기 위해 B2 셀에 =LEN(A2)라고 함수를 지정해 주었습니다.
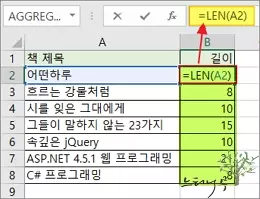
3. A열의 텍스트 길이를 모두 구했으니, 구해진 텍스트 길이로 정렬을 해 보겠습니다.
4. 정렬할 셀을 모두 선택하고, 리본 메뉴의 [홈]을 선택하고 편집 항목에서 [정렬 및 필터]를 클릭해서 [사용자 지정 정렬]를 선택해 줍니다.
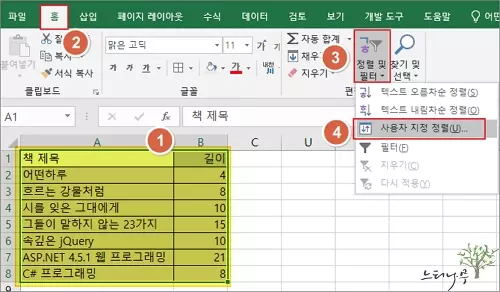
5. 정렬 기준을 “길이“로 선택하고, 정렬 방식을 “오름차순“으로 선택해 줍니다. 그리고 [확인]을 클릭해 줍니다.
– 책 제목이 긴 것부터 나열을 하려면 정렬 방식을 “내림차순“으로 선택해 주면 됩니다.
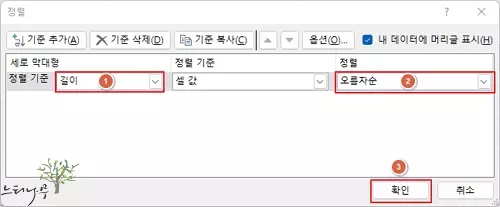
6. 엑셀 시트의 책 제목(A열)이 텍스트 문자 길이 순으로 정렬된 것을 볼 수 있습니다.
7. 이제 정렬을 위해 추가했던 길이(B)열은 삭제해 주면 책 제목의 길이 순으로 정렬된 깔끔한 시트를 완성할 수 있게 됩니다.
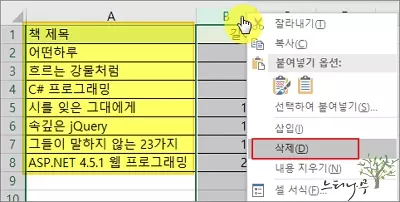
한글과 영문이 섞여 있는 경우 글자 자체의 크기로 인해 글자 수로 정렬을 해도 약간 들쭉날쭉 할 수 있습니다.
위에서 “속 깊은 jQuery”를 보면 앞의 한글 책 제목 보다 마치 글자 수가 적어 보입니다.
MS Office 365의 새 기능 사용하여 셀의 텍스트 길이 순으로 정하는 방법
▶ MS Office 365를 사용하고 있다면 추가로 지원하는 SORTBY() 함수를 사용하여 간단하게 텍스트 길이로 정렬을 할 수 있습니다.
– 기본 서식 예제 : SORTBY(B2:B8, LEN(B2:B8), 1)
- 첫 번째 인수 “B2:B8“은 정렬해야 하는 배열을 의미합니다.
- 두 번째 인수 “LEN(B2:B8)“은 첫 번째 배열을 정렬하는 데 필요한 배열을 의미합니다. 텍스트 길이를 사용하기 위해 LEN함수를 인수로 사용하였습니다.
- 세 번째 인수 “1“은 정렬 순서를 의미합니다. “1”은 오름차순으로 수행합니다.
이 글이 도움이 되었기를 바랍니다. ^-^