윈도우 시스에서 날짜와 시간은 인터넷이 연결되어 있는 경우 자동으로 인터넷 타임 서버(NTP 서버)에서 날짜와 시간을 가져와서 컴퓨터 시스템의 날짜와 시간으로 동기화 시켜 줍니다. 그래서 굳이 날짜와 시간을 별도로 맞춰주지 않아도 항상 맞게 설정되어 있게 됩니다.
하지만 필요에 따라 수동으로 날짜와 시간을 변경해야 할 경우가 생깁니다.
작업일자나 생성일자 같이 날짜 정보를 별도로 지정된 날짜로 처리하고 싶을 때 컴퓨터 날짜를 변경해 놓고 작업을 진행하면 해당 일자로 처리할 수 있습니다.
당일에 미처 처리하지 못한 작업을 다음에 처리할 경우 반드시 이전의 해당 날짜로 처리해야 한다면 컴퓨터의 날짜를 변경하고 처리하는 방법을 사용할 수 있습니다.
엑셀이나 워드 같은 문서 작업을 할 때도 최초 만든 날짜의 기록이 중요한 경우 미리 컴퓨터 날짜를 변경하고 최초 저장하면 해당 날짜로 만든 날짜가 기록됩니다.
하지만 처리 일자를 컴퓨터의 날짜를 사용하는 작업에 한해서 가능한 일입니다.
특정 업무에서 처리되는 날짜는 사용자 컴퓨터의 날짜를 사용하는 것이 아니라 서버의 날짜를 사용하는 경우가 많아 사용자 컴퓨터 날짜를 변경하는 것이 의미가 없을 수 있습니다.
이번 글에서는 윈도우 11에서 시스템 날짜와 시간을 변경하는 방법(수동으로 날짜 및 시간 설정)에 대해 알아보겠습니다.
윈도우의 시스 날짜 및 시간 변경하기
1. Windows키 + I키를 눌러 설정을 엽니다.
2. 시간 및 언어를 선택하고 우측 메뉴에서 날짜 및 시간을 선택합니다.
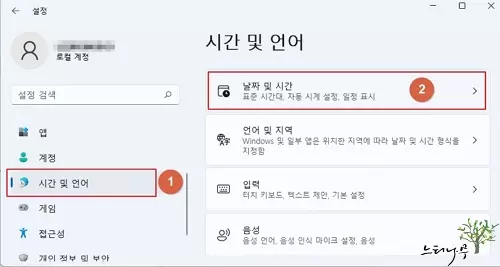
3. 자동으로 시간 설정을 “끔“으로 변경합니다. 그래야 아래 수동으로 날짜 및 시간 설정 변경이 활성화 됩니다.
4. 수동으로 날짜 및 시간 설정의 변경 버튼을 클릭합니다.
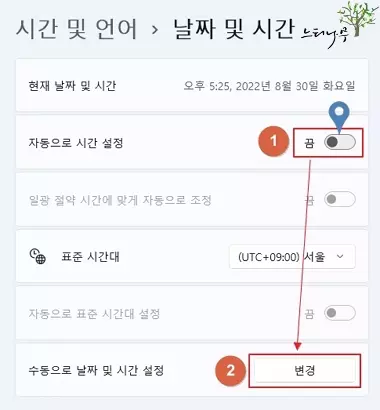
5. 변경하고자 하는 날짜 또는 시간으로 변경하고 변경 버튼을 클릭하면 날짜 및 시간이 변경됩니다.
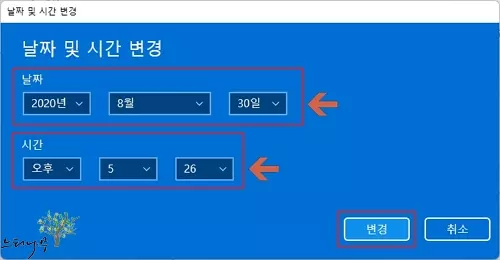
6. 날짜 및 시간을 변경하고 필요한 작업을 처리했다면 다시 자동으로 시간 설정을 “켬“으로 변경해서 인터넷 타임 서버(NTP 서버)의 정확한 현재 날짜와 시간으로 컴퓨터 시스템의 날짜와 시간이 설정이 되도록 해 주면 됩니다.
※ 함께 읽으면 도움이 될 만한 다른 포스팅 글입니다.
이 글이 도움이 되었기를 바랍니다. ^-^