MS 워드 문서를 작성할 때 인터넷 URL 주소를 입력하는 경우가 있습니다. 기본적으로 워드 작성시 URL 주소 형식으로 입력하고 엔터를 치면 자동으로 URL 주소에 하이퍼링크(Hyperlink)가 적용되면서 파란 글자색과 함께 밑줄이 생기게 됩니다.
http나 https와 같은 인터넷 URL 주소 뿐만 아니라 이메일 주소를 작성할 때 mailto를 앞이 붙이거나 FTP 서버를 표시하기 위해 ftp를 앞에 붙이는 경우에도 모두 하이퍼링크가 적용되어 밑줄이 생기게 됩니다.
밑줄이 생김으로써 인터넷 링크 주소라는 것을 쉽게 판단할 수 있지만 때로는 워드 문서가 지저분해 보일 수도 있습니다.
때로는 글꼴의 종류나 글꼴 크기에 따라 밑줄이 텍스트와 겹쳐 보이기도 합니다.
이번 글에서는 MS 워드에서 하이퍼링크(Hyperlink)의 밑줄을 제거하는 방법 3가지에 대해 알아보겠습니다.
▼ 아래 화면은 하이퍼링크의 밑줄을 제거한 뒤에 워드 화면에 표시된 인터넷 URL 주소입니다. 하이퍼링크의 기능은 동일하게 유지됩니다.
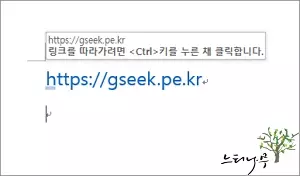
MS 워드 글꼴의 밑줄 속성을 선택해서 하이퍼링크 밑줄을 제거하는 방법
▶ 워드 문서에 표시된 링크의 밑줄을 없애는 가장 간단한 방법은 글꼴의 밑줄 속성을 사용하는 방법입니다.
텍스트를 선택하고 글꼴의 [밑줄] 속성을 클릭하면 밑줄이 표시되고, 제거되는 것이 반복됩니다.
하이퍼링크의 밑줄도 일반적인 텍스트의 밑줄 표시와 동일하게 처리됩니다.
1. 밑줄이 표시된 URL 링크 텍스트를 선택합니다.
2. 선택한 상태에서 [글꼴]의 밑줄 표시 속성을 클릭하면 밑줄이 없어지게 됩니다. 한번 더 클릭하면 밑줄이 표시됩니다.
3. 다른 방법은 선택한 상태에서 오른쪽 마우스를 클릭해서 밑줄 표시 속성을 클릭해서 밑줄을 없앨 수도 있습니다.
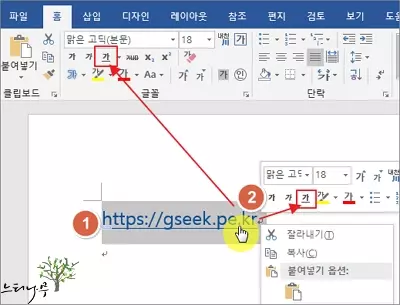
MS 워드 문서의 글꼴 속성 창에서 하이퍼링크 밑줄을 제거하는 방법
1. 밑줄이 표시된 URL 링크 텍스트를 선택하고 마우스 오른쪽 버튼을 클릭해서 글꼴 컨텍스트 메뉴를 선택합니다.
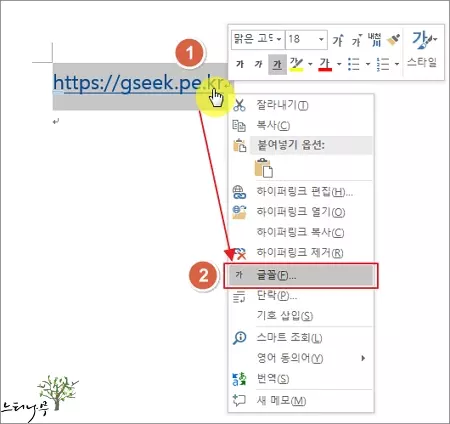
2. 글꼴 속성 창에서 밑줄 스타일을 펼쳐서 (없음)을 선택해 줍니다.
3. 확인을 클릭해서 글꼴 속성 창을 닫으면 방금 선택한 URL 링크 텍스트의 밑줄이 없어지게 됩니다.
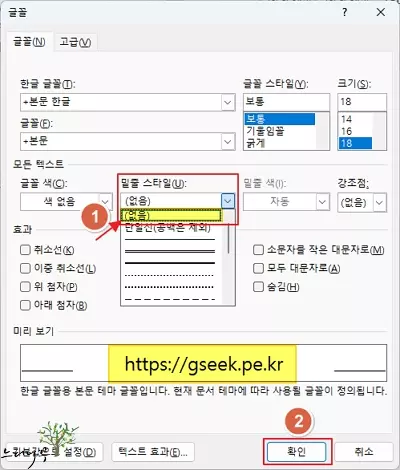
MS 워드 문서의 스타일 수정으로 전체 하이퍼링크 밑줄을 제거하는 방법
▶ 앞에서 소개한 방법은 밑줄을 제거할 하이퍼링크 텍스트를 선택하고, 이렇게 선택한 하이퍼링크의 밑줄에 대해서만 없애는 방법이었습니다.
워드 문서에 URL 주소가 많은 경우 하나하나 밑줄을 제거하기가 불편할 수 있습니다. 이럴 때는 [스타일]을 수정해서 한번에 모든 하이퍼링크의 밑줄을 제거할 수 있습니다.
1. 상단 리본 메뉴의 [홈]에서 스타일의 오른쪽 끝에 있는 ①번으로 표시한 부분을 클릭해서 스타일 목록을 펼칩니다.
2. 스타일 목록에서 하이퍼링크를 찾아 ②번으로 표시한 역삼각형 모양을 클릭해 줍니다.
3. ③번의 수정을 선택해서 스타일 수정 창을 엽니다.
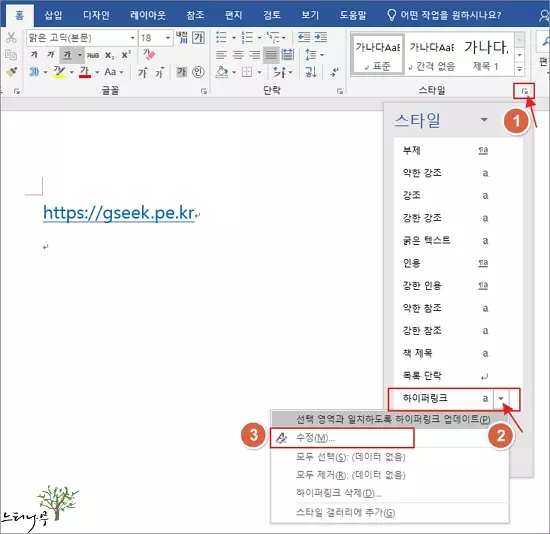
4. 스타일 수정 창에서 ①번으로 표시한 서식의 밑줄을 클릭해서 밑줄을 제거하거나 밑줄을 다시 표시할 수 있습니다.
한번씩 클릭할 때마다 제거와 표시가 반복됩니다.
5. 확인을 클릭해서 스타일 수정 창을 닫습니다.
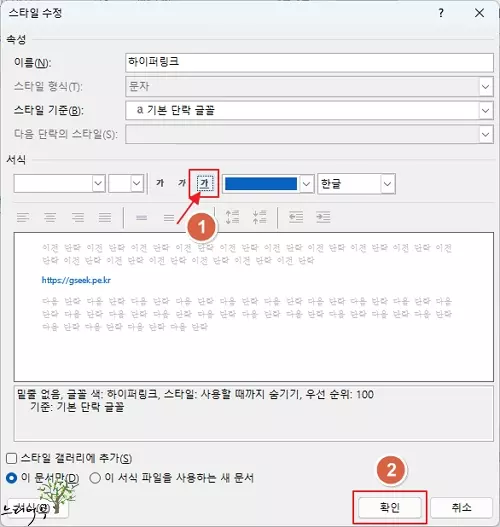
6. 그럼 워드 문서에 있는 모든 하이퍼링크의 밑줄이 제거된 것을 확인할 수 있습니다.
7. 간혹 워드 편집 화면의 커서 위치에 따라 해당 라인의 하이퍼링크 밑줄이 변경되지 않는 경우가 있습니다.
이럴 때는 커서 위치를 옮긴 다음 다시 한번 동일 작업을 반복해 주면 됩니다.
※ 함께 읽으면 도움이 될 만한 다른 포스팅 글입니다.
이 글이 도움이 되었기를 바랍니다. ^-^