SAP ERP 시스템에서 구매 그룹(Purchasing Group)은 구매 담당자(구매자) 또는 구매 담당자 모임(구매자 그룹)에 대한 정의를 의미합니다.
특정 플랜트나 구매 조직에 종속 되지 않고 한번 정의해 놓으면 여러 플랜트나 구매 조직 등에서 사용되어 집니다.
SAP IMG에서 정의하는 내용은 좀처럼 변경하거나 추가할 일이 없습니다.
하지만 MM모듈의 구매 그룹은 종종 새로 추가하기 위해 생성 작업을 하는 경우가 발생합니다.
이번 글에서는 SAP 구매 그룹(Purchasing Group) 생성 방법에 대해 알아보겠습니다.
SAP MM 모듈의 구매 그룹(Purchasing Group) 생성
1. 먼저 트랜잭션코드(T-code) SPRO를 실행해서 커스터마이징(IMG) 화면을 엽니다.
2. SAP 참조 IMG 버튼을 클릭하여 IMG 조회 화면으로 넘어갑니다.
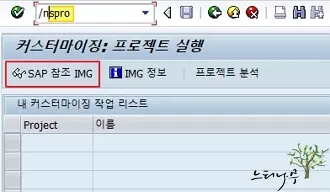
3. 자재 관리 – 구매 – 구매그룹생성을 실행 합니다. (탐색 아이콘을 클릭해서 검색해서 위치를 찾아갈 수도 있습니다.)
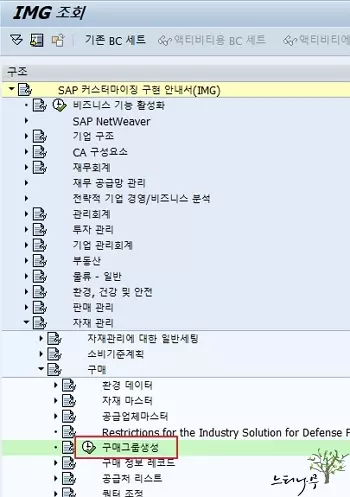
4. 뷰 ‘구매그룹’ 변경 화면에서 신규 엔트리 버튼을 클릭합니다.
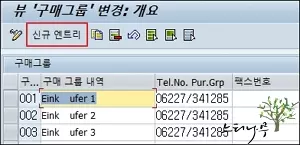
5. 아래 화면의 ①번 구매그룹과 ②번 구매그룹 내역을 차례로 입력하고 ③번 저장 버튼을 클릭합니다.
6. 그럼 화면 좌측 하단에 저장되었다는 메세지가 뜨게 됩니다.
7. 정상적으로 저장이 되었다면 ④번 Back 버튼을 클릭하여 이전 화면으로 돌아 갑니다.
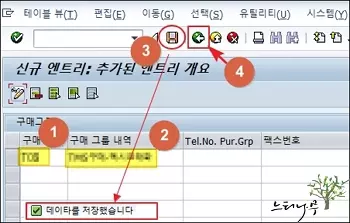
8. 여기까지 작업을 하면 구매 그룹이 새로 생성되게 됩니다.
하지만 IMG 작업은 개발 서버에서 한 다음 운영 서버로 전송해서 최종 운영 서버에 적용하게 됩니다.
개발 서버 없이 운영 서버로만 SAP ERP 시스템을 운영한다면 여기까지 작업으로 끝나지만 개발 서버와 운영 서버가 분리되어 SAP ERP 시스템을 운영하는 경우 전송 작업을 추가로 해 주어야 합니다.
전송 작업은 아래 단락을 이어서 보시면 됩니다.
SAP MM 모듈의 구매 그룹(Purchasing Group) 생성 – 운영서버로 전송
▶ SAP IMG 작업은 개발에서 진행해서 충분히 테스트 후 운영으로 넘기는 것이 일반적인 원칙 입니다.
앞 단락에서 구매 그룹을 만든 곳은 개발 서버 입니다.
운영 서버로 넘기기 위해서 전송 작업을 이어서 진행해야 합니다.
9. 전송을 위해 상단 테이블 뷰 메뉴를 선택하고 전송을 클릭합니다.
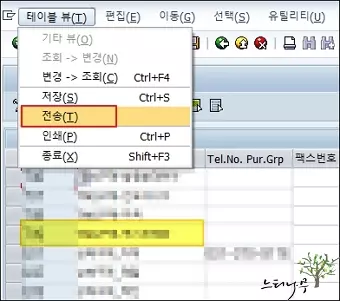
10. 요청 번호를 만들기 위한 작업입니다. 생성 버튼을 클릭합니다.
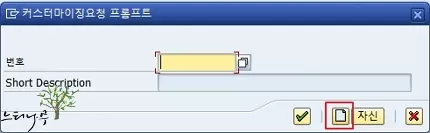
11. Short Description에 적당한 설명을 입력하고 저장 버튼을 클릭합니다.
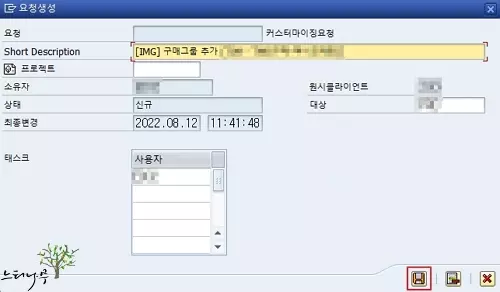
12. 그럼 새로운 요청 번호가 만들어지게 됩니다. 확인 버튼을 클릭해 줍니다.
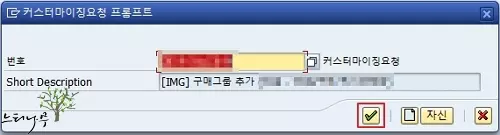
13. 새로 만들어진 요청 번호에 위에서 만든 구매그룹을 포함시켜야 합니다.
14. 새로 만든 구매 그룹을 선택하고 요청에 포함 버튼을 클릭합니다.
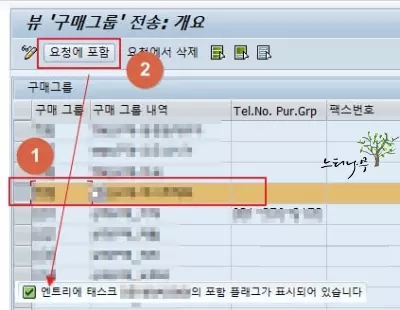
15. 요청에 포함 작업이 끝나고 Back 버튼을 클릭해 이전 화면으로 나오려 할 때 아래와 같은 확인 창이 한번 더 뜹니다.
16. 예 버튼을 클릭해서 변경사항을 저장하고 나오면 됩니다.
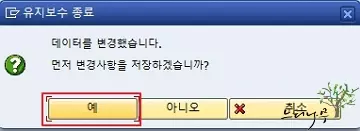
17. 이제 트랜잭션코드 SE09(Transport Organizer)에서 해당 요청번호를 전송하고, 운영서버에서 트랜잭션코드 STMS로 적용시키면 운영에도 새로 만든 구매그룹이 생성되게 됩니다.
※ 함께 읽으면 도움이 될 만한 다른 포스팅 글입니다.
이 글이 도움이 되었기를 바랍니다. ^-^