PowerPoint는 프레젠테이션을 만드는 가장 확실한 도구 입니다. 제안서와 같은 발표 자료를 만들거나 보고서 자료를 만들 때 대부분 PowerPoint를 사용해서 만들게 됩니다.
프레젠테이션을 더욱 인상적으로 만들기 위해 다양한 방법을 동원하기도 합니다. 프레젠테이션에 어울리는 이미지를 삽입하는 것은 기본이며 텍스트의 모양을 다양하게 꾸미거나 동영상을 삽입하고 애니메이션을 삽입하는 등 시각적인 효과를 주는 여러가지 방법을 구현하기도 합니다.
프레젠테이션을 좀 더 돋보이도록 만들기 위해 텍스트 효과 중에 둥근 곡선 형태의 텍스트 상자나 다양한 휘기(Warp) 형태의 텍스트 상자로 효과를 줄 수 있습니다.
이번 글에서는 PowerPoint에서 텍스트 곡선을 만들기 위한 텍스트 효과 사용 방법에 대해 알아보겠습니다.
PowerPoint에서 텍스트 곡선을 만드는 방법
1. 텍스트 곡선 효과를 주기 위해 파워포인트 문서에 텍스트 상자를 삽입니다.
2. 상단 삽입 메뉴를 선택하고 리본에서 텍스트 상자를 다시 선택한 다음 문서 본문에 텍스트 상자를 추가해 줍니다.
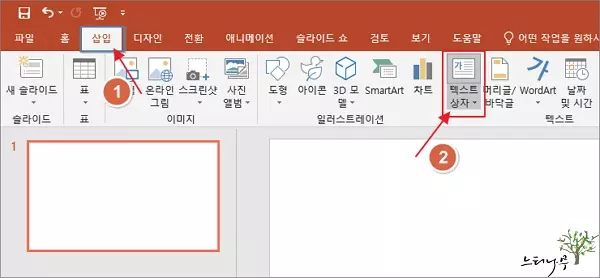
3. 텍스트 상자에 곡선으로 만들 텍스트를 입력해 줍니다.
4. 텍스트 상자를 선택한 상태에서 상단 서식 메뉴를 선택하고, Word Art 스타일 섹션에서 텍스트 효과를 선택합니다.
5. 텍스트 효과에서 맨 아래 변환을 선택합니다.
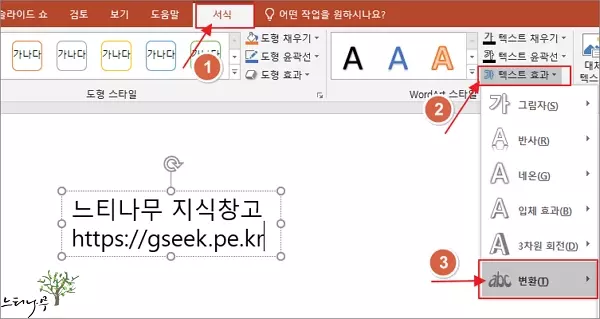
6. 그럼 아래 화면과 같이 다양한 모양과 휘기(Warp)를 선택해서 적용할 수 있습니다.
7. 간단한 예제 설명을 위해 모양에서 ‘둥글게‘를 선택해 주었습니다.
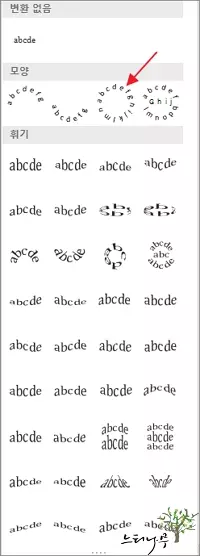
8. 선택한 텍스트 상자의 크기에 맞게 둥글게 모양이 적용된 텍스트 효과가 표시됩니다.
9. 텍스트 상자의 테두리 주위의 흰 점을 선택해서 텍스트 상자의 크기를 적당하게 조정해 줍니다.
크기를 조정하면서 텍스트 효과가 적용되는 상태를 확인합니다.
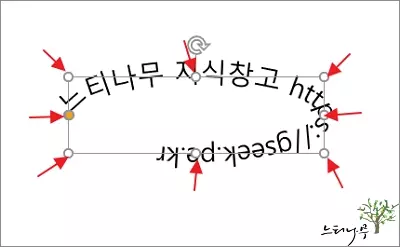
10. 텍스트 상자의 크기를 조정해서 동그란 모양의 텍스트 곡선을 만들어 보았습니다.
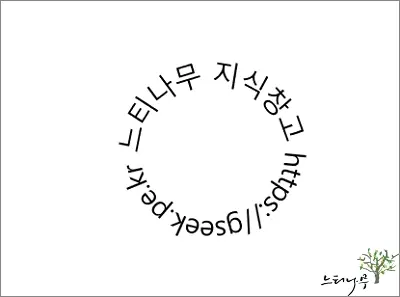
11. 참고로 텍스트 상자 테두리의 노란 점을 선택해서 드레그 하여 곡률을 변경하면 텍스트가 뒤집어 지거나, 위/아래 문장이 바뀌는 효과를 줄 수도 있습니다.
PowerPoint에서 텍스트 곡선 효과를 제거하는 방법
텍스트 상자에 적용된 곡선 텍스트 효과를 제거하기 위해서는 텍스트 효과의 변환에서 변환 없음을 선택해 주면 됩니다.
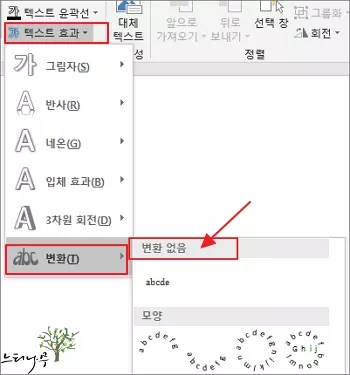
PowerPoint 프레젠테이션을 만들 때 다양한 효과로 눈에 돋보이는 문서를 만들어 보시기 바랍니다.
※ 함께 읽으면 도움이 될 만한 다른 포스팅 글입니다.
이 글이 도움이 되었기를 바랍니다. ^-^