윈도우 10부터 윈도우 업데이트와 관련하여 배달 최적화 또는 전송 최적화라는 기능이 추가되었습니다.
배달 최적화의 역할은 윈도우 업데이트나 마이크로소프트 앱스토어에서 다운로드 받은 파일을 저장해 놓고 있다가 로컬 네트워크에 있는 PC에서 해당 내용이 필요할 때 가져다 쓰기 위한 용도로 활용 됩니다.
개인적으로 사용하는 PC에서 굳이 이런 기능이 필요할 것 같지는 않습니다.
기능이 활성화 되어 있다면 배달 최적화 파일이 몇 GB에서 몇 십 GB까지 하드 디스크 용량을 차지하는 경우가 생기게 됩니다.
따라서 불 필요하게 하드디스크 용량을 차지하는 전송 최적화 또는 배달 최적화 파일을 저장소의 임시 파일에서 삭제하는 작업을 번거로운 작업을 해 주기도 합니다.
이번 글에서는 윈도우 PC에서 배달 최적화 기능을 끄는 방법과 배달 최적화 파일을 삭제 하는 방법에 대해 알아보겠습니다.
※ 참고로 윈도우 10과 윈도우 11에서 동일하게 적용할 수 있습니다.
윈도우 PC에서 배달 최적화 기능 끄는(비활성화) 방법
1. 먼저 실행 화면을 엽니다.(Windows + I 키 또는 시작에서 실행을 선택)
2. Windows 업데이트를 선택 하고, 고급 옵션을 다시 선택해 줍니다.
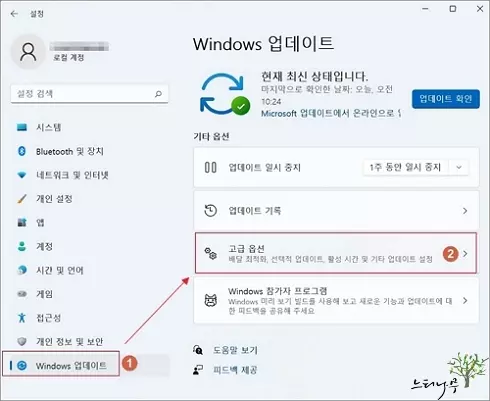
3. 고급 옵션 화면에서 배달 최적화를 선택합니다.
4. 다시 배달 최적화 화면에서 다른 PC에서 다운로드 허용을 끔으로 설정합니다.
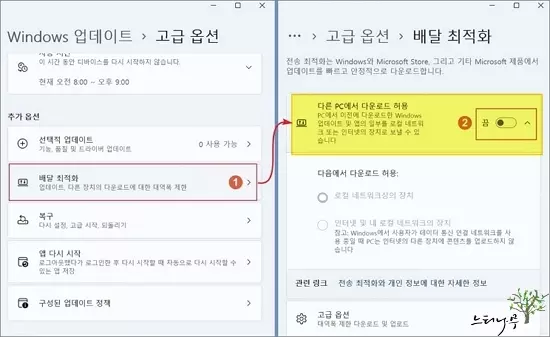
윈도우 PC에서 배달 최적화(전송 최적화) 파일을 삭제하는 방법
1. 먼저 설정을 엽니다. (Windows + I 키 또는 시작 메뉴에서 설정 검색)
2. 시스템을 선택하고, 우측에서 저장소를 다시 선택합니다.
3. 저장소 목록에서 임시 파일을 선택합니다.
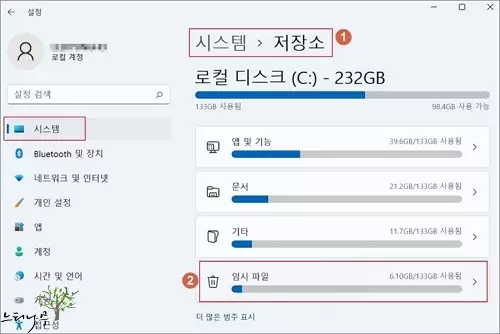
4. 임시 파일 목록에서 전송 최적화 파일을 선택하고 파일 제거를 클릭 합니다.
- 한번도 전송 최적화 파일을 삭제한 적이 없다면 GB단위의 불필요한 디스크 용량을 차지하고 있을 것입니다.
- 삭제할 파일 용량이 큰 경우 삭제하는 다소 시간이 소요되기도 합니다.
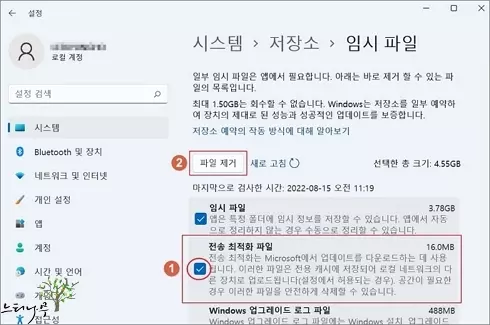
참고로 저장소의 임시 파일에는 전송 최적화 파일 뿐만 아니라 Windows 업데이트 정리 파일, 임시 파일, 임시 인터넷 파일 등 불필요한 파일들을 일괄적으로 함께 삭제할 수 있습니다.
※ 함께 읽으면 도움이 될 만한 다른 포스팅 글입니다.
이 글이 도움이 되었기를 바랍니다. ^-^