엑셀 문서를 인쇄할 때 페이지가 여러 장으로 나뉘어지는 경우 바닥글 부분에 페이지 번호를 표시해서 인쇄를 하게 됩니다.
엑셀 문서 특성상 모든 페이지가 동일한 양식 형태로 인쇄가 되다 보니 페이지 번호가 없으면 서로 섞여 순서를 확인하기 어렵게 됩니다.
참고로 엑셀에 페이지 번호를 표시하는 방법은 엑셀의 페이지에 머리글, 바닥글을 표시하고 페이지 번호를 삽입하는 방법 2가지 글을 참고하시면 됩니다.
엑셀 문서에 페이지 번호를 표시할 때 표지 부분에 해당하는 첫 페이지는 페이지 번호를 표시하지 않고 두 번째 페이지부터 1 Page로 시작해서 페이지 번호를 매겨야 하는 경우 어떻게 하면 좋을까요?
이번 글에서는 엑셀에서 첫 페이지(표지)를 제외하고 페이지 번호를 표시하고 인쇄에 적용 하는 방법에 대해 알아보겠습니다.
엑셀에서 첫 페이지는 제외하고 페이지 번호를 표시하는 방법
1. 상단 페이지 레이아웃(①번) 탭 메뉴를 선택하고, 페이지 설정의 옵션 단추(②번)를 클릭해 줍니다.
2. 그럼 페이지 설정 화면이 나타나는데 ③번의 [머리글/바닥글] 탭을 선택해 줍니다.
3. 대체로 페이지 번호는 인쇄 용지의 바닥글 중간에 위치하므로 ④번의 바닥글 참조 항목에서 ‘?페이지 중 1페이지‘를 선택해 줍니다.
4. ⑤번의 바닥글 편집 버튼을 클릭해서 바닥글 편집 창으로 이동합니다.
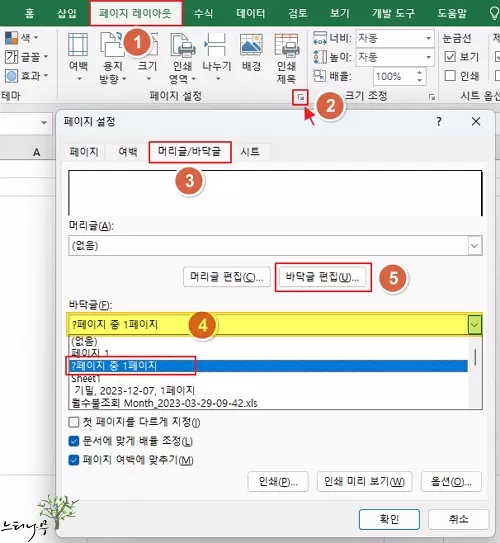
5. 앞에서 선택했던 바닥글 표시 내용이 가운데 구역에 자동으로 추가된 것을 확인할 수 있습니다.
6. 전체 페이지에서 첫 페이지를 제외해야 하므로 실제 페이지 번호에서 1을 빼주고, 전체 페이지 번호에서도 1을 빼줍니다.
- 전체 페이지가 5페이지라고 했을 때 수정 전에는 ‘6페이지 중 1페이지’ 이렇게 페이지가 표시되었다면 수정 후 ‘1/5 Page’로 표시가 됩니다.
- 페이지를 표시하는 방법은 자신의 스타일에 맞게 편집하면 됩니다.
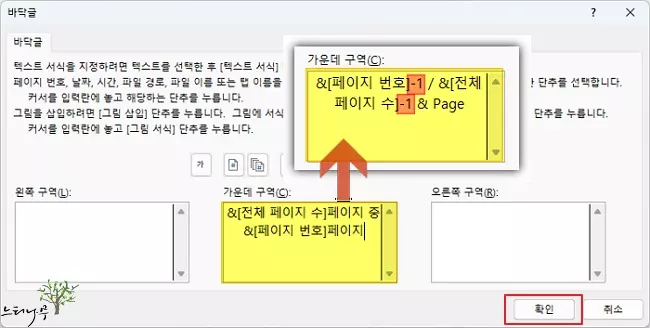
▼ 지금까지는 엑셀 문서에서 전체 페이지에서 1페이지만큼 뺀 페이지 번호를 표시하는 방법에 대한 설명이었고, 지금부터 첫 페이지에 페이지 번호를 표시하지 않는 방법에 대한 설명입니다.
7. 페이지 설정의 [머리글/바닥글] 탭에서 ‘첫 페이지를 다르게 지정‘을 체크하고 확인을 클릭해 줍니다.
이렇게만 해 주면 첫 페이지는 페이지 번호가 표시되지 않게 됩니다.
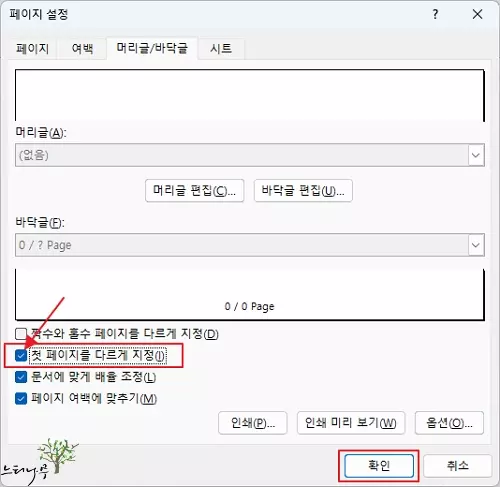
▼ 첫 페이지에 페이지 번호가 표시되지 않는 것을 확인할 수 있습니다.
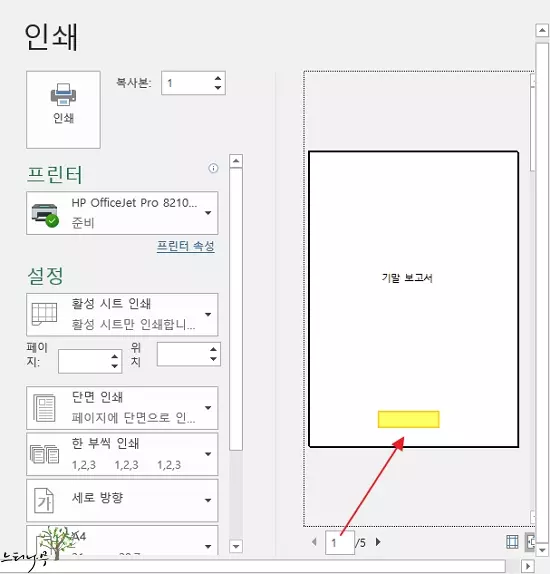
▼ 두 번째 페이지부터 1 Page로 페이지 번호가 매겨지는 것을 확인할 수 있습니다.
전체 페이지가 5 페이지 문서 임에도 불구하고 인쇄 화면의 페이지 번호에는 전체 페이지가 4 페이지로 된 것도 확인할 수 있습니다.
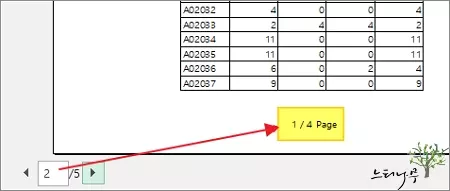
결론
일반적으로 표지 페이지는 별도의 시트에 만들어 인쇄하는 경우가 많습니다.
하지만 앞에서 설명한 방법으로 첫 페이지인 표지 페이지에는 페이지 번호를 표시하지 않고, 두 번째 페이지부터 페이지 번호를 매겨서 인쇄한다면 굳이 별도의 시트에서 표지만 따로 만드는 작업은 하지 않아도 됩니다.
시트에서 표지와 표를 확실히 구분해야 할 경우에만 별도의 시트에서 표지 작업을 하면 됩니다.
추가로 바닥글에 페이지 번호가 아닌 다른 문구를 표시해야 하는 경우에도 첫 페이지만 해당 문구를 표시하지 않도록 해야 하는 경우 위에서 설명한 방법으로 처리할 수 있습니다.
※ 함께 읽으면 도움이 될 만한 다른 포스팅 글입니다.
이 글이 도움이 되었기를 바랍니다. ^-^