컴퓨터에 관심이 있는 사람이 아니라면 의외로 자신이 현재 사용 중인 컴퓨터의 사양이 어떻게 되는지 정확하게 알고 있는 사람이 그렇게 많지 않는 것 같습니다.
사용하고 있는 컴퓨터의 하드디스크 종류가 HDD인지? SSD인지? 모르는 사람도 많고, 하드 디스크가 몇 개가 장착되어 있고, 각 디스크 용량이 얼마인지 모르는 사람들도 많습니다.
사용 중인 컴퓨터에 문제가 발생했을 때 도움을 얻기 위해 기본적인 컴퓨터 사양을 설명해 주어야 할 때가 있습니다.
이번 글에서는 내 컴퓨터에 장착 된 하드디스크의 종류(HDD, SSD)와 용량을 확인 하는 방법에 대해 알아보겠습니다.
내 컴퓨터의 하드디스크 종류(HDD, SSD) 및 용량 확인 방법
하드디스크를 포함해서 CPU, 메인 메모리, 그래픽 카드, 메인보드 등의 컴퓨터 기본 사양을 확인하는 방법은 여러가지가 있습니다.
윈도우 자체 앱이나 설정 화면을 활용하는 방법도 있고, 외부 유틸리티 프로그램을 활용하는 방법도 있습니다.
여기에서 소개할 내용은 작업 관리자를 통한 확인 방법입니다.
1. 작업 관리자를 실행합니다.
- 실행에서 taskmgr 명령어를 입력해서 실행할 수 있습니다.
- 윈도우 [시작] 메뉴를 마우스 우클릭해서 작업 관리자 메뉴를 직접 선택해서 실행할 수 있습니다.
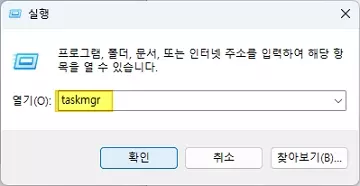
2. 작업 관리자 화면에서 [성능] 탭을 선택합니다.(윈도우 10 또는 11, 그리고 빌드 버전에 따라 화면이 조금씩 다를 수 있습니다.)
그럼 CPU, 메모리, 디스크, 이더넷, GPU 등의 실시간 성능을 확인할 수 있는 화면이 디스플레이 됩니다.
3. 디스크로 표시된 부분의 현재 컴퓨터에 장착된 하드디스크를 의미합니다.
현재 컴퓨터에는 3개의 하드디스크가 장착되어져 있는 것을 확인할 수 있습니다.
- “디스크 0″으로 인식되는 하드디스크는 웨스턴디지털 제품으로 용량은 1.8TB(실제 2TB 디스크 용량)이고 하드디스크 종류는 HDD 입니다.
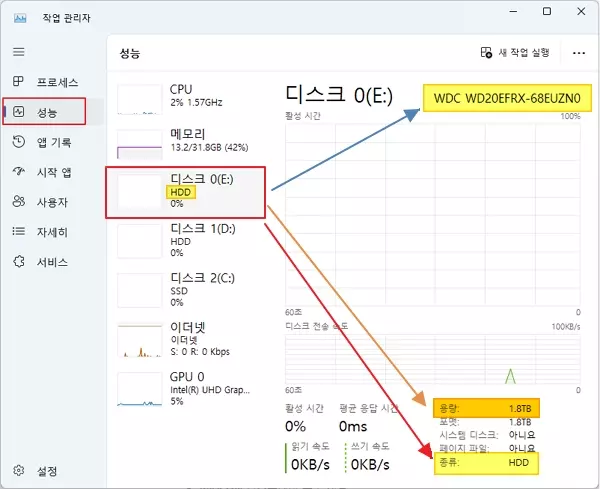
4. “디스크 2″를 선택해 보겠습니다.
- “디스크 2″로 인식되는 하드디스크는 삼성 제품으로 용량은 233GB(실제는 256GB 용량)이고, 종류는 SSD 입니다.
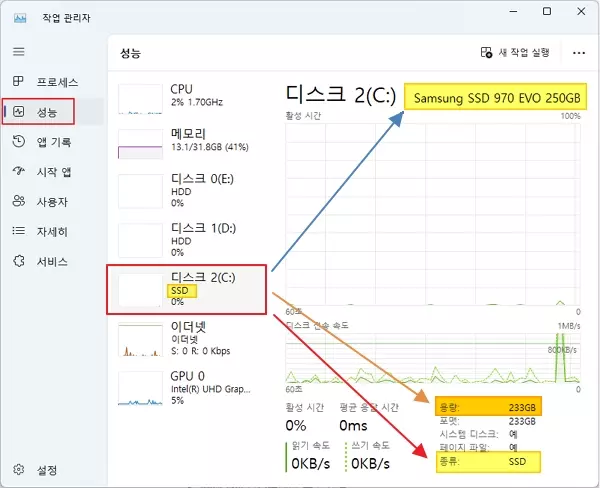
마무리
윈도우 작업 관리자의 성능 탭에서 하드디스크의 모델명과 디스크 용량, 그리고 디스크 종류에 대해 쉽게 확인할 수 있습니다.
하드 디스크 뿐만 아니라 CPU, 메모리 등에 대한 간단한 정보와 실시간 사용량도 확인이 가능합니다.
내 컴퓨터의 하드웨어 정보를 좀 더 자세히 알고 싶은 경우 아래 다른 포스팅 글의 링크를 참고하면 많은 도움이 됩니다.
※ 함께 읽으면 도움이 될 만한 다른 포스팅 글입니다.
- 윈도우 PC의 시스템(하드웨어) 정보를 확인하는 정말 쉬운 방법
- CPU-Z을 사용하여 컴퓨터 시스템의 주요 하드웨어 정보를 확인하는 방법
- 컴퓨터의 CPU 및 GPU 온도와 팬 속도 등을 확인해야 하는 이유와 무료 프로그램
- 윈도우 11에서 디스크 드라이브 조각 모음 및 드라이브 최적화 하는 방법
- 윈도우에서 메모리 사용량 확인 방법과 사용 가능한 메모리 슬롯 개수를 찾는 방법
- 윈도우에서 특정 드라이브가 보이지 않도록 숨기거나 다시 보이게 하는 방법
- 윈도우 실행 창에서 사용하는 실행 명령어 모음 110가지 및 중요 관리용 실행 명령어
- 윈도우 PC에서 디스크 드라이브 문자 할당을 변경하거나 드라이브 이름을 변경 하는 방법
이 글이 도움이 되었기를 바랍니다. ^-^
이렇게 쉽게 확인이 가능하군요.
쉬운 설명 덕분에 컴맹도 감동받고 갑니다.
감사합니다.
즐겨찾기 해놓고 시간 될때마다 공부하러 오려구요.
도움이 되셨다니 저도 기분 좋습니다.
꾸준히 새로운 글을 올리도록 하겠습니다. 자주 방문해 주세요..