중요한 문서를 만들어 인쇄할 때 위조를 방지하기 위해 문서에 워터마크(Watermark)를 추가하는 경우가 많습니다.
문서 파일에 워터마크를 삽입하면 해당 문서에 대한 소유권을 유지하는데 도움이 되면 문서가 위조되거나 변경되는 것을 방지할 수 있습니다.
로고(Logo)나 그림, 또는 텍스트를 사용하여 워터마크를 기본 문서(콘텐츠) 뒤에 희미하게 추가해서 사용하는 것이 일반적인 워터마크 형태입니다.
이전 포스팅에서 워터마크와 관련하여 엑셀 시트에 워터마크(Watermark)를 삽입하는 방법 2가지, C#으로 PDF 파일에 워터마크(Watermark)를 삽입한 프로그램 소스 설명 글을 게시한 적이 있습니다. 해당 글도 참고해 보시기 바랍니다.
이번 글에서는 MS Word 문서에서 워터마크(Watermark)를 삽입하는 방법 2가지에 대해 알아보겠습니다.
2가지 방법에는 MS Word에서 미리 구성된 워터마크를 사용하는 방법과 사용자 정의 워터마크를 사용하는 방법이 있습니다.
Word에서 미리 구성된 워터마크를 사용하는 방법
▶ 가장 쉽게 워터마크를 추가하는 방법으로 MS 워드에서 미리 구성한 워터마크를 사용하는 방법이 있습니다.
1. Word의 상단 메뉴에서 디자인 탭을 선택합니다.
2. 디자인 탭의 바 메뉴에서 워터마크를 클릭합니다.
3. 미리 구성된 워터마크 목록해서 삽입하려는 워터마크를 클릭해서 선택하면 워드 문서의 모든 페이지에 워터마크가 반영됩니다.
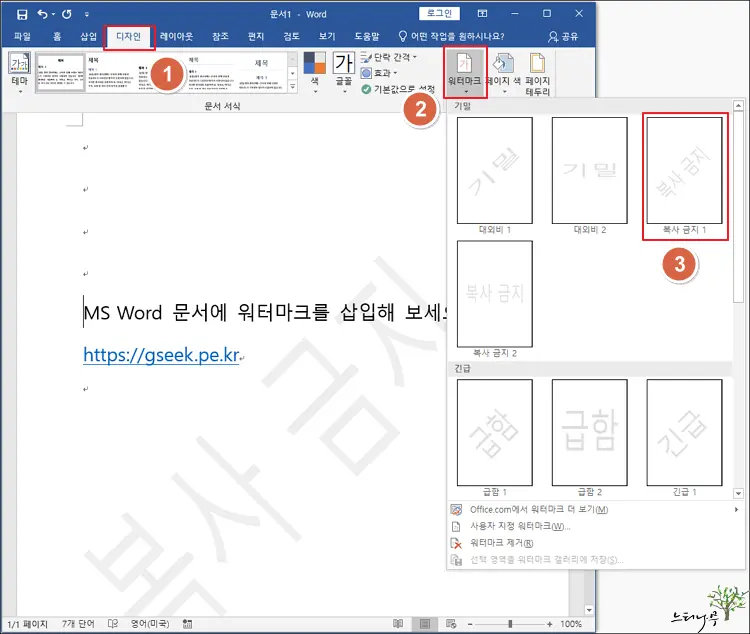
4. 미리 구성된 워터마크를 다음 단락에서 설명할 사용자 지정 워터마크 화면에서 텍스트 내용을 수정할 수 있습니다.
Word에 사용지 지정 워터마크 사용 방법
▶ 사실 앞 단락에서 사용한 미리 구성된 워터마크 보다 지금 설명하는 사용자 지정 워터마크를 사용하는 것이 Word 문서에서 일반적인 사용하는 워터마크 추가 방법이라고 할 수 있습니다.
1. Word의 상단 메뉴에서 디자인 탭을 선택합니다.
2. 디자인 탭의 바 메뉴에서 워터마크를 클릭합니다.
3. 사용 가능한 옵션 목록에서 사용자 지정 워터마크를 선택합니다.
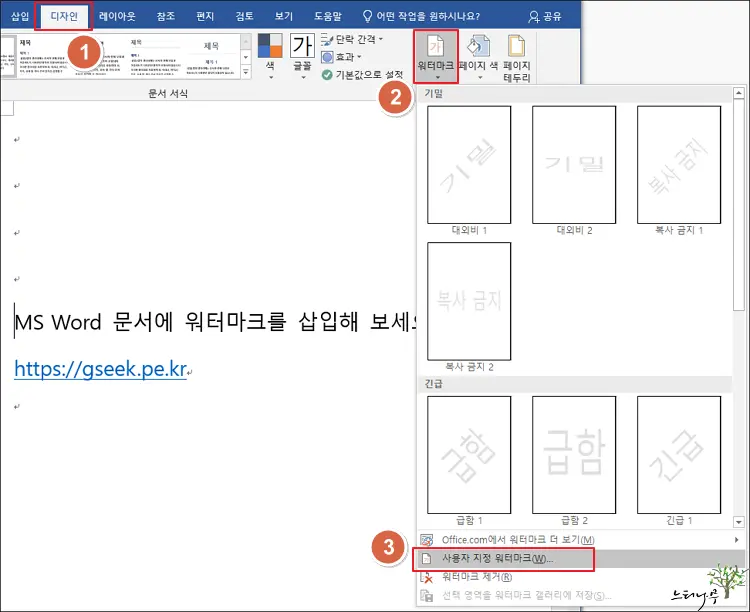
▶ 사용자 지정 워터마크 옵션에는 두 가지 형태의 워크마크를 사용할 수 있습니다.
4. 첫 번쨰로 로고나 그림을 워터마크로 삽입하는 방법입니다.
5. 그림 워터마크를 선택하고, 그림 선택 버튼을 클릭해 줍니다.
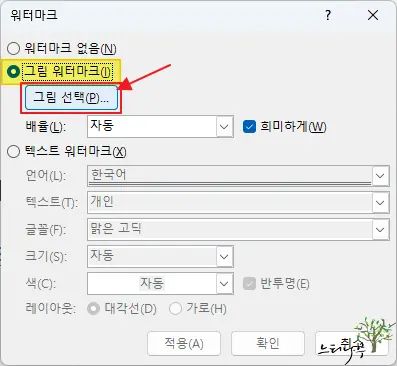
6. 아래와 같은 다음 화면이 나오면 오프라인으로 작업을 클릭해서 워터마크로 사용할 그림(로고) 이미지 파일을 선택합니다.
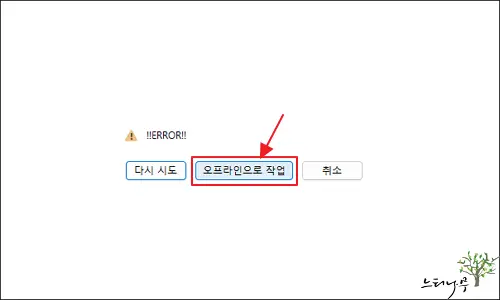
7. 워터마크로 사용할 그림을 선택했다면 배율을 선택하고 확인 버튼을 클릭해서 모든 페이지에 워터마크를 적용하면 됩니다.
- 배율은 기본 값인 ‘자동’으로 해서 사용하면 됩니다.
- 만약 ‘자동’으로 했을 때 워터마크가 보기에 적절하지 않으면 배율을 조정해서 적절한 형태의 워터마크를 사용하면 됩니다.
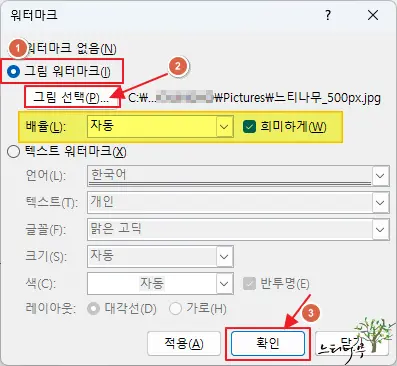
8. 아래 화면은 그림으로 워터마크가 삽입된 워드 문서 입니다.
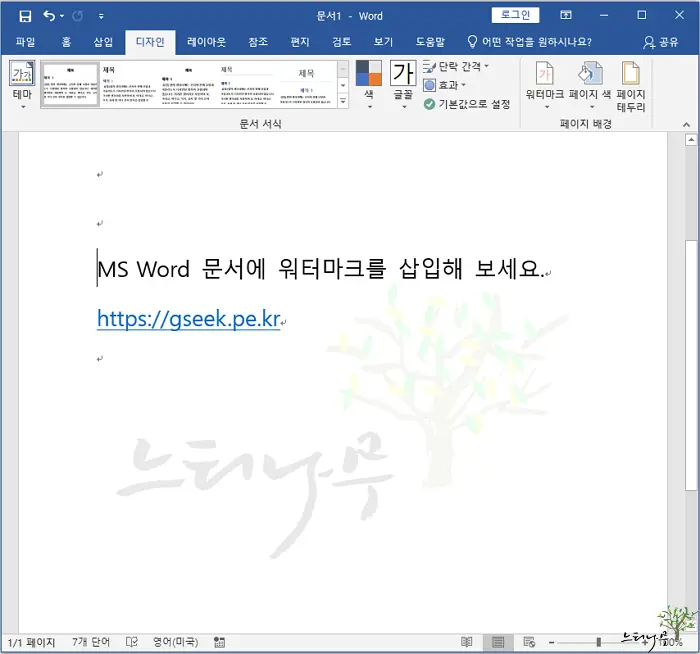
8. 두 번째는 워터마크로 텍스트를 사용하는 방법입니다.
9. 워터마크 옵션에서 텍스트 워터마크를 선택합니다.
10. 텍스트(T)에 워터마크로 사용할 텍스트를 입력합니다.
11. 글꼴, 글자 크기, 글자 색, 레이아웃을 선택하고 확인 버튼을 클릭해서 모든 페이지에 워터마크를 적용하면 됩니다.
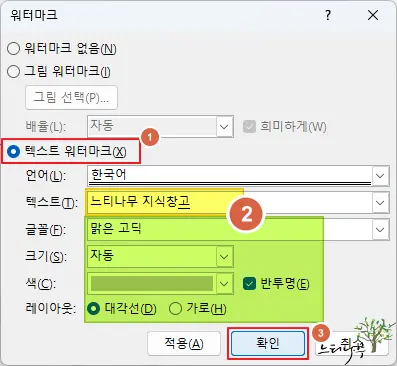
12. 아래 화면은 지정한 텍스트로 워터마크가 삽입된 워드 문서 입니다.
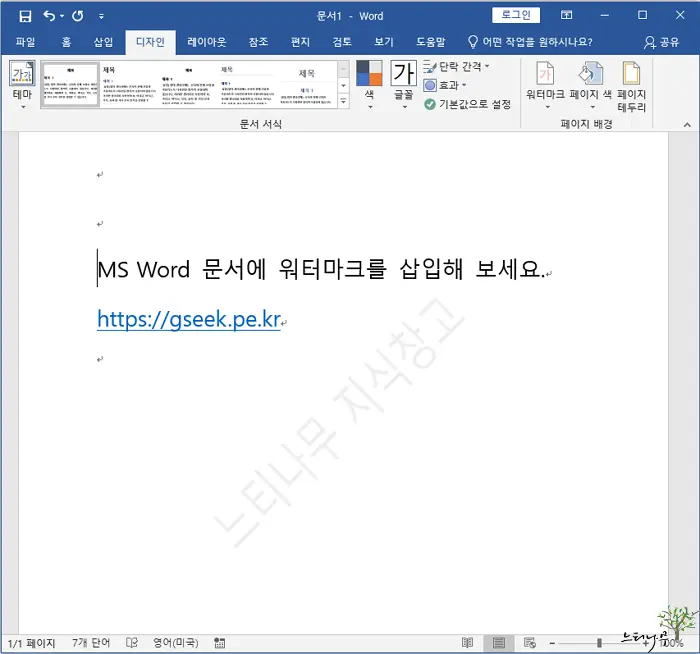
마무리
첫 번째 단락에서 설명한 미리 구성된 워터마크 사용 방법과 두 번째 단락에서 텍스트 워터마크 사용은 사실 동일한 방법입니다.
단지 자주 사용하는 워터마크 텍스트를 미리 지정해 놓은 것이 미리 구성된 워터마크 사용 방법이라고 생각하면 됩니다.
만약 워드 문서의 페이지마다 서로 다른 워터마크를 표시하고자 할 경우 MS 워드에서 삽입한 그림의 투명도를 조절해서 본문의 글자가 보이도록 만드는 방법 글을 참고해서 구현해 볼 수 있습니다.
이상으로 MS Word 문서에서 워터마크(Watermark)를 추가하는 방법에 대해 알아보았습니다.
※ 함께 읽으면 도움이 될 만한 다른 포스팅 글입니다.
이 글이 도움이 되었기를 바랍니다. ^-^