Excel에서 머리글이나 바닥글에 시트 이름을 추가하려면 어떻게 하면 될까요?
엑셀을 인쇄할 때 머리글이나 바닥글에 출력일자나 페이지 번호 등을 추가해서 함께 인쇄하는 경우가 많습니다.
인쇄 페이지가 많을수록 머리글이나 바닥글에 필요한 정보를 함께 인쇄하는 것이 인쇄물 관리에 도움이 됩니다.
여러 시트에 비슷한 유형의 데이터가 정리된 엑셀 통합문서를 인쇄할 때 시트 이름을 함께 출력하면 업무상 혼란을 줄일 수 있습니다.
특히 유사한 워크시트가 많은 큰 통합문서를 인쇄할 때 더욱 유용합니다.
머리글 또는 바닥글 섹션에 시트 이름이 추가되어 있으면 인쇄 된 페이지가 어떤 워크시트에 포함된 인쇄 페이지인지 쉽게 구분할 수 있습니다.
사실 엑셀에서 머리글, 바닥글을 사용할 수 있다면 시트 이름 추가는 정말 쉬운 작업입니다.
이번 글에서는 엑셀에서 머리글 또는 바닥글에 시트 이름 추가 하는 방법에 대해 알아보겠습니다.
Excel 머리글, 바닥글에 시트 이름 추가
▶ 아래 엑셀 화면에 ‘2024년결산’ 시트가 있고, 인쇄를 하면 바닥글에 시트 이름을 출력하는 시나리오에 대한 설명입니다.
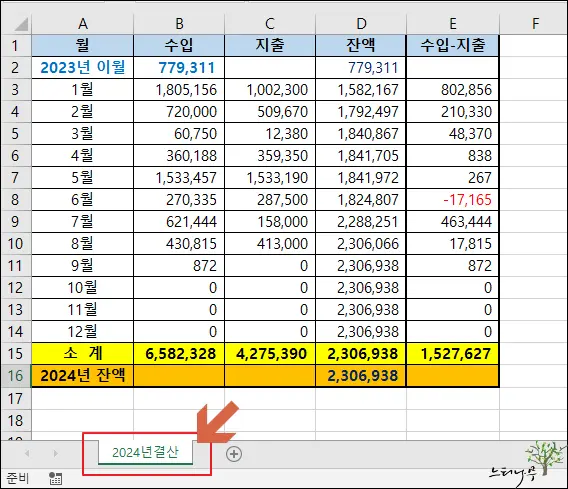
1. 엑셀의 워크시트에 머리글 또는 바닥글을 표시하기 위해 상단 페이지 레이아웃 탭을 선택합니다.
2. 페이지 설정 그룹에서 대화 상자 실행 관리자(②번 화살표)를 클릭합니다.
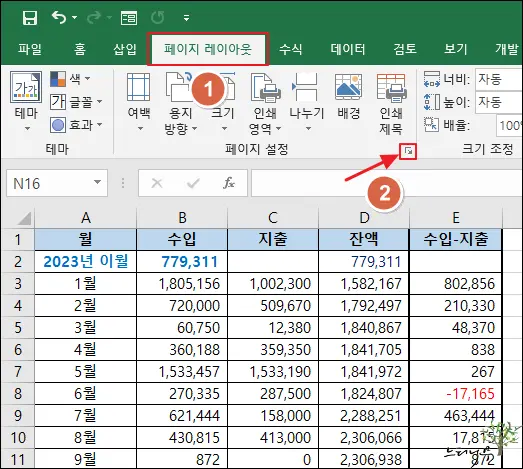
3. 페이지 설정 대화 상자가 열리면 머리글/바닥글 탭을 선택합니다.
4. 머리글에 시트 이름을 추가할 경우 머리글 편집을 선택하고, 바닥글에 시트 이름을 추가할 경우 바닥글 편집을 선택해 줍니다.
이번 글에서는 바닥글에 시트 이름을 추가해 보겠습니다. 바닥글 편집을 클릭합니다.
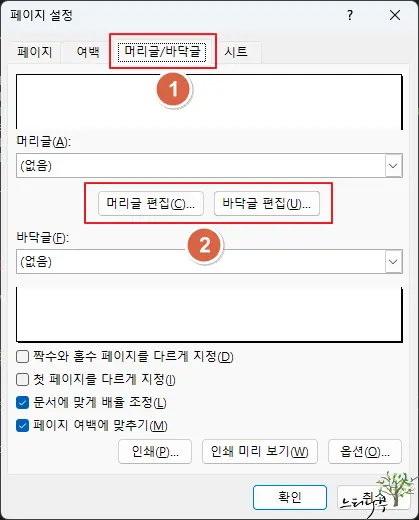
5. 바닥글 대화 상자가 열리면 시트 이름을 표기할 구역에 커서를 위치 시킵니다.
왼쪽 구역, 가운데 구역, 오른쪽 구역 이렇게 세 구역에 원하는 바닥글 정보를 위치 시킬 수 있습니다.
6. 이 글에서는 왼쪽 구역에 시트 이름을 추가해 보겠습니다.
왼쪽 구역에 커서를 위치 한 다음 시트 이름 삽입 아이콘을 클릭해서 &[탭]을 삽입합니다.
참고로 &[탭]을 수동으로 직접 입력해도 시트 이름이 추가되는 동일한 효과를 보여줍니다.
7. 시트 이름이 추가 될 구역에 &[탭]을 추가했다면 확인을 클릭해서 바닥글 대화 상자를 닫습니다.
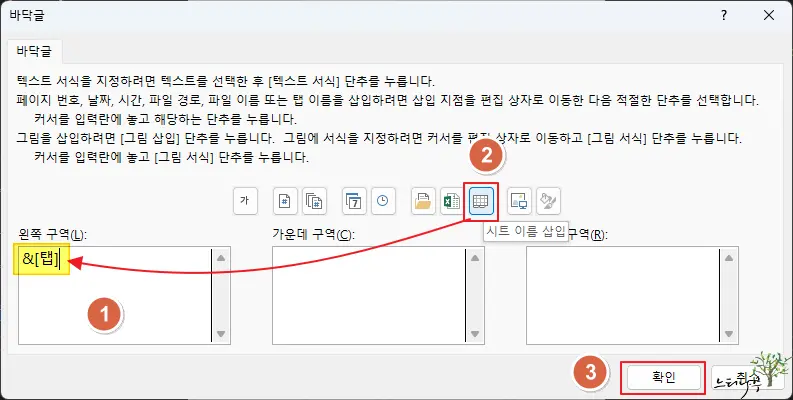
8. 페이지 설정 대화 상자에 바닥글에 시트 이름이 표시되는 것을 확인할 수 있습니다. 확인을 클릭해서 페이지 설정 대화 상자도 닫습니다.
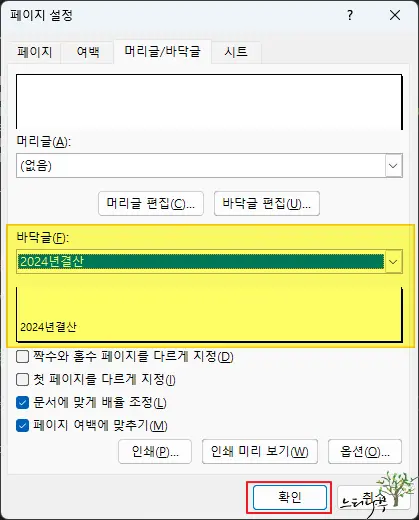
9. 머리글 또는 바닥글에 시트 이름을 추가하는 작업은 이렇게 해서 끝입니다.
10. 시트를 인쇄하면 아래 화면과 같이 바닥글의 왼쪽 구역에 시트 이름이 함께 인쇄되는 것을 확인할 수 있습니다. 아래 화면은 인쇄 미리 보기 화면입니다.
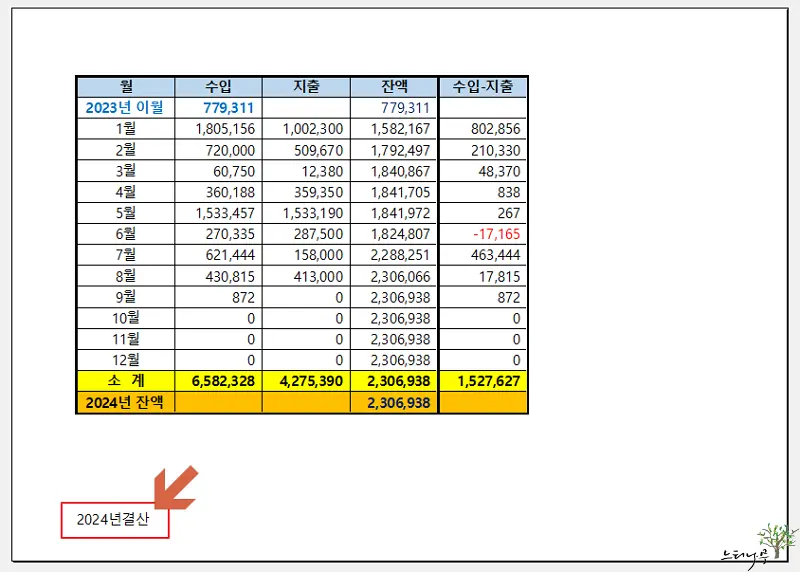
11. 머리글 또는 바닥글은 인쇄 미리 보기를 하거나 실제로 인쇄했을 때 표시가 됩니다.
마무리
엑셀에서 머리글 또는 바닥글 페이지 설정은 현재 작업 중인 워크 시트에 대해서 적용됩니다.
만약 통합 문서의 모든 시트 또는 여러 시트에 대해서도 동일하게 머리글이나 바닥글을 표시하고 싶은 경우 해당 시트를 모두 선택한 상태에서 앞 단락에서 설명한 작업을 수행하면 됩니다.
글의 시작 부분에서도 기술했지만 인쇄 페이지 많은 경우 머리글, 바닥글은 무척 유용하게 작용합니다.
페이지 번호, 인쇄 날짜 그리고 시트 이름 등을 적절한 구역에 배치함으로써 인쇄 된 출력물을 정리하기가 편리해 집니다.
엑셀의 머리글, 바닥글을 표시하는 자세한 방법이나 통합 문서의 전체 시트 또는 여러 시트를 선택하는 방법은 아래 다른 포스팅 글을 참고하시기 바랍니다.
※ 함께 읽으면 도움이 될 만한 다른 포스팅 글입니다.
♥ 이 글이 도움이 되었기를 바랍니다. ^-^
댓글로 흔적을 남겨 주세요.