엑셀의 셀 텍스트에 대해 깜빡거림 효과를 주려면 어떻게 하면 될까요?
아쉽게도 엑셀 기본 기능으로는 셀의 깜빡임 효과를 줄 수가 없습니다.
하지만 엑셀 VBA 코드를 이용하여 매크로로 셀 텍스트의 깜박임을 구현할 수 있습니다.
워크 시트에서 특정 셀을 눈에 띄게 만들기 위해 여러가지 방법을 구현할 수 있습니다.
텍스트 글자 색이나 배경 색을 다르게 주거나 글꼴의 크기를 다르게 하거나 강조 표시를 줄 수도 있습니다.
만약 셀의 텍스트를 깜박이게 하면 훨씬 눈에 잘 띄는 효과를 줄 수 있을 것이라 생각됩니다.
이번 글에서는 엑셀 VBA 매크로 이용하여 지정된 셀의 텍스트 깜박임 효과 주는 방법(엑셀 셀 깜빡거림)에 대해 알아보겠습니다.
엑셀 사용자 지정 셀 스타일 만드는 방법
셀 텍스트의 깜빡임을 더 효과적으로 보여주기 위해 별도의 사용자 셀 스타일을 만들어 깜박임을 스타일 변환으로 처리하기 위한 사전 준비 과정입니다.
1. 사용자 셀 스타일을 만들기 위해 [홈] 탭을 선택하고, 스타일 그룹에서 화살표로 표시된 [자세히]를 클릭해서 스타일 옵션을 엽니다.
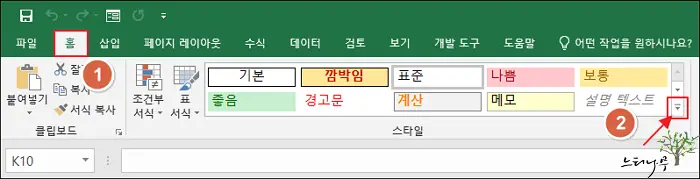
2. 사용자 지정 셀 스타일을 만들기 위해 하단에 있는 [새 셀 스타일] 옵션을 선택합니다.
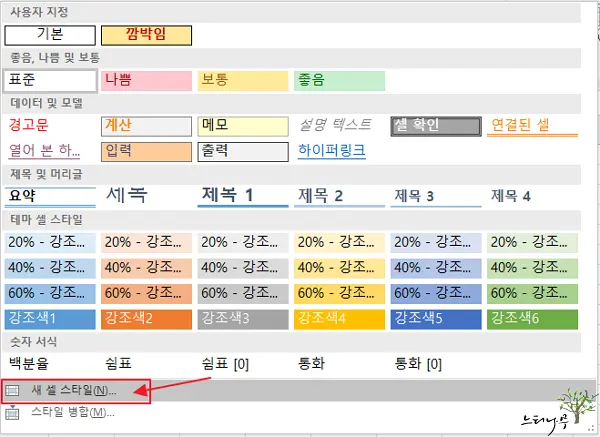
3. 스타일 대화 상자가 열리면, 적당한 스타일 이름을 입력합니다. 아래 화면에서는 “깜박임“이라고 스타일 이름을 지정해 주었습니다.
4. 셀 서식을 지정하기 위해 [서식] 버튼을 클릭합니다.
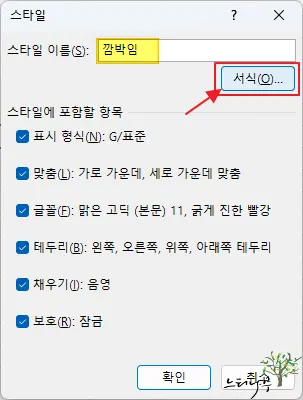
5. 셀 서식 대화 상자에서 [표시 형식], [맞춤], [글꼴], [테두리], [채우기] 탭에서 적당한 서식을 지정해 주면 됩니다.
6. 예제에서는 [글꼴] 탭에서 글꼴 스타일을 “굵게“, 글자 색을 “빨강“으로 지정해 주었습니다.
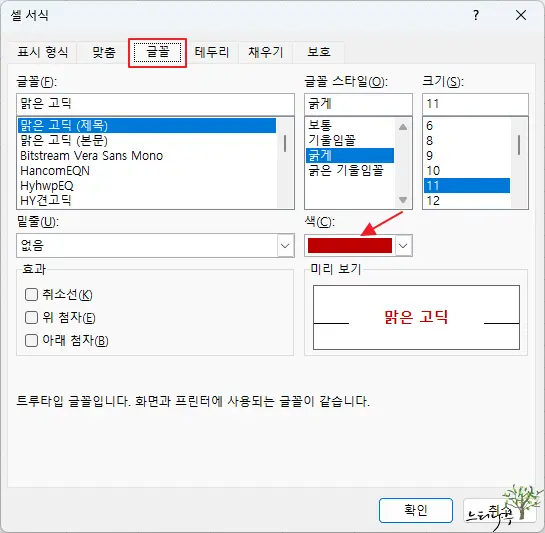
7. 눈에 잘 띄게 하기 위해 셀 [채우기] 탭에서 셀 배경색도 “노란색” 계통의 색으로 지정해 주었습니다.
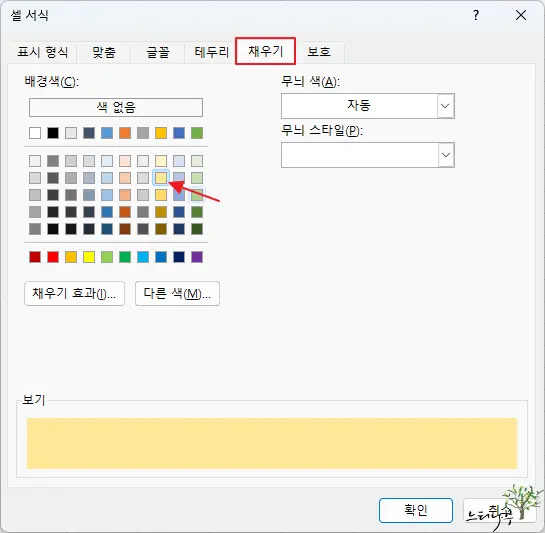
8. 차례로 [확인]을 눌러 새로운 사용자 지정 셀 스타일을 만들 수 있게 됩니다.
9. 필요한 경우 여러 개 사용자 지정 셀 스타일을 만들어 사용할 수 있습니다.
10. 참고로 아래 VBA 예제에서 사용하기 위해 “기본“이라는 사용자 셀 스타일도 함께 만들었습니다.
엑셀 VBA 코드로 지정된 셀의 텍스트 깜박임 효과 주기 – 셀 스타일 지정
엑셀에서 지정된 셀의 텍스트를 깜빡거리게 하려면 다음과 같이 따라 해 보시면 됩니다.
앞 단락에서 만든 사용자 지정 셀 스타일을 활용하는 방법입니다.
1. 엑셀 [개발 도구] 메뉴에서 Visual Basic을 선택해서 Microsoft Visual Basic for Applications 화면을 엽니다.
- 엑셀에 [개발 도구] 메뉴가 없거나 VBA 사용이 익숙하지 않는 경우 엑셀에서 VBA(매크로)를 처음으로 시작할 때 참고하세요. 글을 먼저 참고하시기 바랍니다.
- 실행 버튼 사용법 등은 아래 도움이 될 만한 다른 포스팅 글을 참고하세요.
2. 아래 VBA 코드는 “깜박임“과 “기본” 2개의 셀 스타일을 1초 간격으로 교차해서 변환하는 코드 입니다.
Sub FlashCell() Dim xNextTime As Double Dim xFlashRng As Range ‘Sheet1의 C6 셀의 텍스트가 깜박이게 됩니다. Set xFlashRng = Range(“Sheet1!C6”) ‘셀 스타일을 교차로 변환해 줌으로 깜빡임 효과를 낼 수 있습니다. If xFlashRng.Style = “깜박임” Then xFlashRng.Style = “기본” Else xFlashRng.Style = “깜박임” End If ‘1초 간격으로 자신(FlashCell)를 재귀호출 합니다. xNextTime = Now + TimeSerial(0, 0, 1) Application.OnTime xNextTime, “FlashCell”, , True End Sub |
3. 서로 다른 셀 스타일을 교차로 표시하면서 셀 텍스트가 깜빡이는 효과를 주고 있습니다.
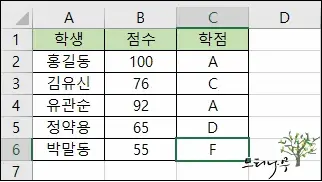
엑셀 VBA 코드로 지정된 셀의 텍스트 깜박임 효과 주기 – 글자색 변경
1. 아래 VBA 코드는 별도의 셀 스타일을 사용하지 않고, 간단하게 글자색을 교대로 변환해 줌으로써 깜빡이는 효과를 주는 예제 입니다.
2. 글자색이 “빨간색“과 “흰색“으로 1초 간격으로 변경되어 표시됩니다. 셀 배경색이 “흰색“이므로 글자색이 “흰색“일 때는 셀 텍스트가 보이지 않다가 “빨간색“일 때만 텍스트가 표시되므로 마치 텍스트가 “빨간색“으로 깜박거리는 것처럼 보이게 됩니다.
Sub FlashCell() Dim xNextTime As Double Dim xFlashRng As Range ‘Sheet1의 C6 셀의 텍스트가 깜박이게 됩니다. Set xFlashRng = Range(“Sheet1!C6”) ‘글자색을 Red와 White 교차로 변환해 줌으로 깜빡임 효과를 낼 수 있습니다. If xFlashRng.Font.Color= vbRed Then xFlashRng.Font.Color = vbWhite Else xFlashRng.Font.Color = vbRed End If ‘1초 간격으로 자신(FlashCell)를 재귀호출 합니다. xNextTime = Now + TimeSerial(0, 0, 1) Application.OnTime xNextTime, “FlashCell”, , True End Sub |
3. 아래 화면은 글자색 변경 VBA 코드 실행 화면입니다. C6 셀이 깜빡이는 것을 확인할 수 있습니다.
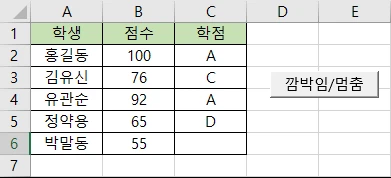
마무리
셀 텍스트를 깜빡이게 효과를 주는 것은 눈에 잘 띄는 긍정적인 면이 있습니다.
하지만 VBA 코드를 보면 알 수 있듯이 지정된 시간(예제에서는 1초 간격)마다 무한 반복적으로 재귀 함수를 사용하고 있습니다.
결과적으로 엑셀 스프레드시트에서 끊임없이 VBA 코드가 실행되어지고 있음을 의미합니다.
따라서 셀 텍스트의 깜박임이 정말 필요한 효과인지 한번 더 고민해 보고 해당 VBA 코드를 활용해 보시기 바랍니다.
참고로 셀 스타일을 변경하고, 셀 서식을 변경하는 VBA 코드이기 때문에 동시에 여러 셀을 적용해서 사용할 수는 없습니다.
여러 셀에 대해서 깜박임 효과를 주려면 Set xFlashRng부터 End If까지의 코드를 필요한 만큼 반복해서 사용하면 됩니다.
※ 함께 읽으면 도움이 될 만한 다른 포스팅 글입니다.
♥ 이 글이 도움이 되었기를 바랍니다. ^-^
댓글로 흔적을 남겨 주세요.