MS Word 문서에서 문서를 좀 더 시각적으로 돋보이도록 하기 위한 방법으로 페이지에 테두리를 표시하는 방법이 있습니다.
문서 성격에 맞는 테두리를 둘러 놓으면 전달하고자 하는 문서를 좀 더 강하게 어필할 수도 있습니다.
MS 워드로 광고 전단이나 홍보물을 만들 때 페이지 테두리를 활용해 보시기 바랍니다.
이번 글에서는 MS Word 워드 페이지 테두리 템플릿을 추가하는 방법(문단 테두리 표시)에 대해 알아보겠습니다.
Microsoft Word에 페이지 테두리를 추가하는 방법
1. 페이지 테두리를 추가하려는 Word 문서를 열고 상단 메뉴의 디자인을 선택하고 페이지 배경 목록에서 페이지 테두리를 클릭해 줍니다.
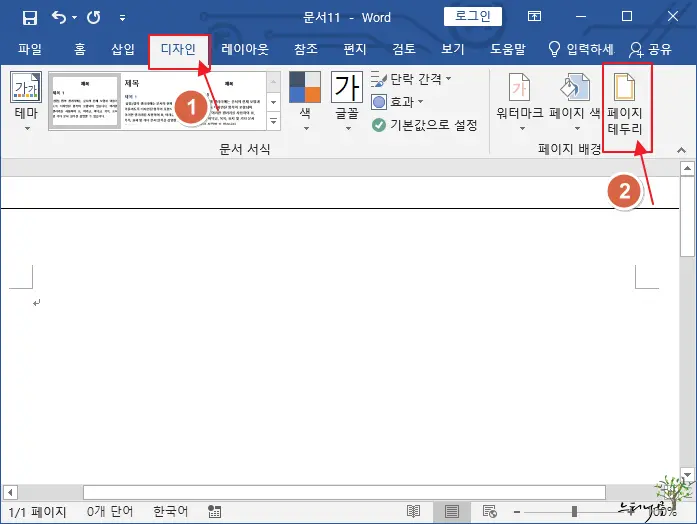
2. 테두리 및 음영 대화 상자에서 [페이지 테두리] 탭을 선택합니다.
3. 테두리 장식하기에서 페이지 테두리로 표시할 적당한 장식을 선택합니다. 확인을 클릭해서 워드 문서의 페이지에 적용합니다.
- 적용 대상에서 문서 전체 또는 첫 페이지만 또는 첫 페이지만 제외를 선택할 수 있습니다.
- 설정에서 사용자 지정을 선택하고 미리 보기의 위/아래, 좌/우측의 테두리가 들어갈 부분을 표시하거나 제거할 수 있습니다.
- 테두리 장식하기(R)의 선택 템플릿에 따라 색이나 두께을 별도로 지정할 수 있습니다.
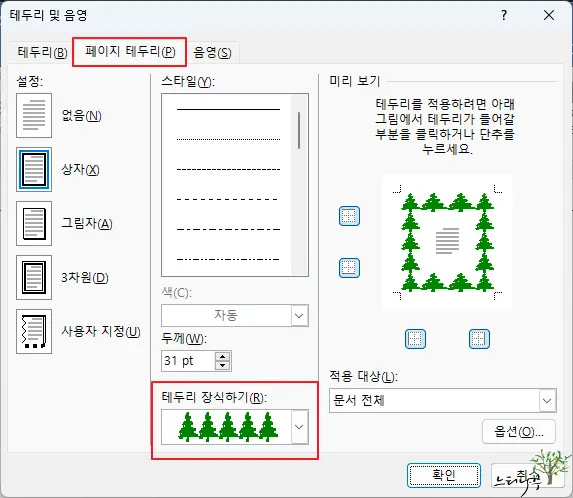
4. 워드 문서의 페이지 테두리에 방금 선택한 테두리 장식이 추가된 것을 확인할 수 있습니다.
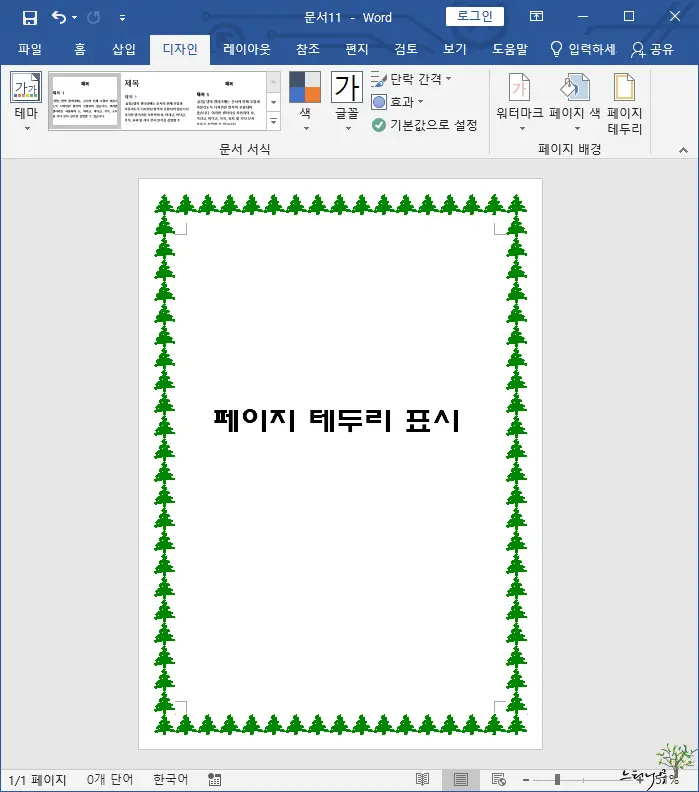
Microsoft Word에 문단(단락) 테두리를 추가하는 방법
MS 워드 문서에서 페이지 테두리와 별도로 문단(단락)에 테두리를 추가할 수 있습니다.
방법은 앞 단락의 페이지 테두리 표시와 동일합니다.
1. 테두리 및 음영 대화 상자에서 [테두리] 탭을 선택합니다.
2. 설정에서 상자, 그림자, 3차원, 사용자 지정 중 하나를 선택합니다.
3. 스타일, 색, 두께를 선택합니다.
4. 미리 보기에서 테두리가 들어갈 부분을 추가하거나 제외합니다.
5. 적용 대상에서 단락을 선택합니다. 확인을 클릭해서 워드 문서에 적용합니다.
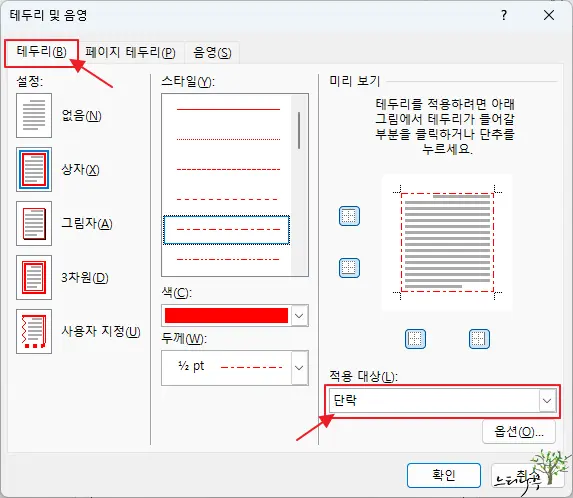
6. 아래는 문단(단락) 테두리가 적용된 화면입니다.
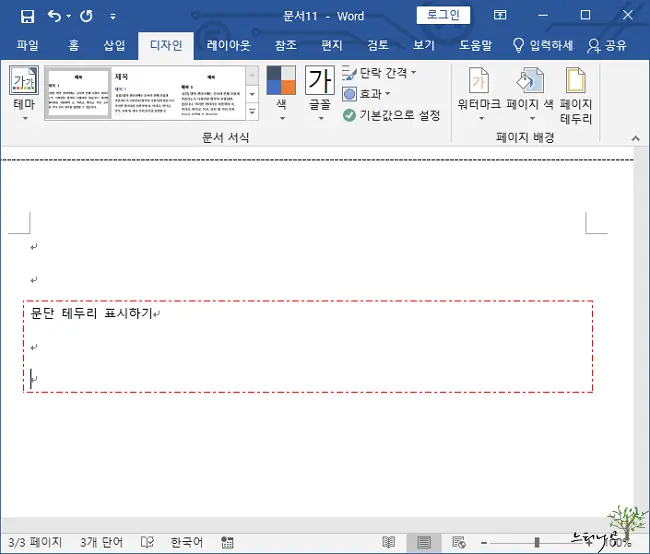
마무리
이상으로 MS 워드에서 페이지 테두리를 표시하는 방법에 대해 알아보았습니다.
하지만 막상 페이지 테두리를 표시하기 위해 테두리 장식하기 목록에서 템플릿을 선택할 때 선택 옵션이 제한적이라는 느낌을 받게 됩니다.
이럴 경우 온라인 페이지에서 페이지 테두리 템플릿을 다운로드 해서 사용할 수 있습니다.
https://www.template.net/page-borders/word (Page Border Templates in Word) 사이트는 간단한 회원 가입으로 무료 페이지 테두리 템플릿을 다운 받을 수 있는 사이트 입니다.
페이지 테두리를 잘 활용해서 멋진 MS Word 문서를 만들어 보시기 바랍니다.
※ 함께 읽으면 도움이 될 만한 다른 포스팅 글입니다.
♥ 이 글이 도움이 되었기를 바랍니다. ^-^
댓글로 흔적을 남겨 주세요.