엑셀로 정리된 수백 개의 주소록이 있다고 했을 때, 각각의 주소를 워드 한 페이지에 하나씩 일괄로 만들고자 한다면 어떻게 하면 될까요?
엑셀에서 정리된 자료를 활용해서 Word 문서를 만들어야 하는 경우가 있습니다.
예를 들어 MS 워드 문서로 안내문이나 통지문 같은 문서를 만든다고 했을 때 엑셀에서 정리한 사람 이름이나 연락처 또는 주소 데이터를 활용하여 데이터 건수만큼 워드 문서의 페이지를 만들어야 하는 경우 일일이 엑셀 데이터를 복사해 가면 워드 문서를 페이즐 만드는 것은 쉬운 일이 아닙니다.
데이터 건수가 수백 건 또는 수천 건이 된다면 더욱 힘든 일이 됩니다. 정리된 데이터 건수가 많을수록 워드 문서에서 데이터가 누락될 가능성도 높아지게 됩니다.
이를 경우에는 정리된 엑셀 자료를 활용해서 자동으로 워드 페이지를 만들어주는 방법이 가장 효과적입니다.
이번 글에서는 정리된 엑셀 이용 워드 여러 페이지 일괄 만들기(엑셀 한 행이 Word 한 페이지로 일괄 만드는 방법)에 대해 알아보겠습니다.
엑셀 정리된 데이터 준비하기
1. 첫 번째 단계로 워드 페이지를 만들 엑셀을 미리 정리하는 것입니다.
2. 아래 엑셀 화면을 보면 A열에 주소를 정리한 시트가 하나 있습니다.
이렇게 정리된 A열의 주소를 사용해서 워드 문서에 주소 수만큼 페이지를 만들어 보겠습니다.
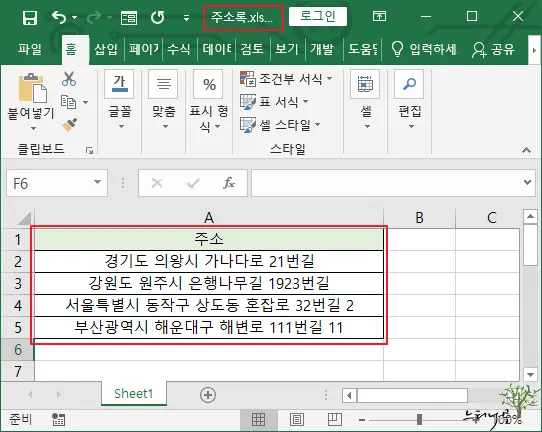
정리된 엑셀의 한 행이 Word 한 페이지가 되도록 일괄 만드는 방법
1. 이제 정리된 엑셀의 열을 이용하여 워드 문서의 페이지를 일괄로 만들어 보겠습니다.
2. Word 새 문서에서 ①편지 탭을 선택하고, ‘②편지 병합 시작‘ 메뉴에서 ‘③편지‘ 옵션을 선택합니다.
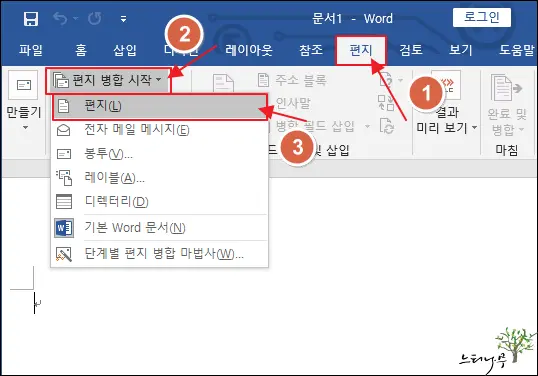
3. 편지 병합을 시작했다면 다음 단계로 받는 사람을 선택합니다. ‘①받는 사람 선택‘ 메뉴에서 ‘②기존 목록 사용‘을 차례로 선택합니다.
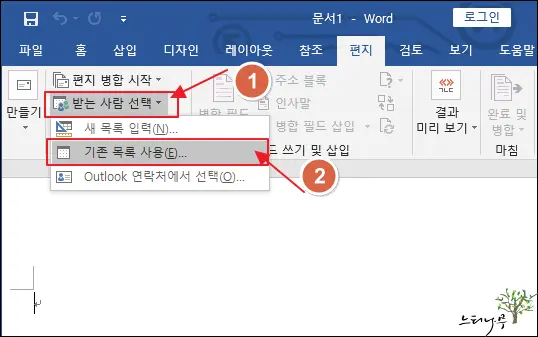
4. ‘기존 목록 사용‘을 선택하면 데이터 원본 선택 대화 상자가 나타납니다.
앞 단락에서 미리 정리한 엑셀 파일을 선택합니다.
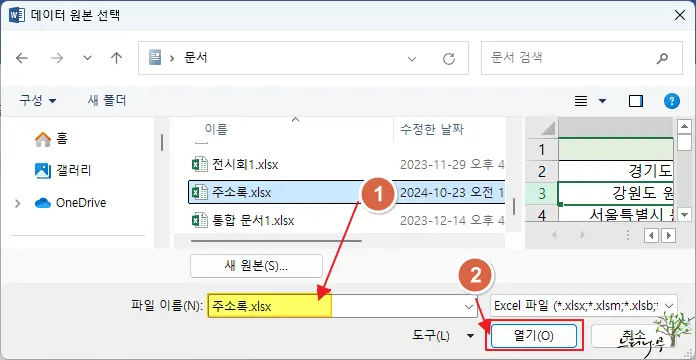
5. 선택한 엑셀의 시트를 선택합니다. 엑셀 통합 문서에 여러 시트가 있는 경우 워드에서 사용할 시트를 선택해 주면 됩니다.
6. 만약 엑셀 시트의 첫 행이 머리글이고 워드 페이지 만들기에서 제외할 경우 ‘데이터의 첫 행에 열 머리글 포함‘ 체크를 해제해 줍니다.
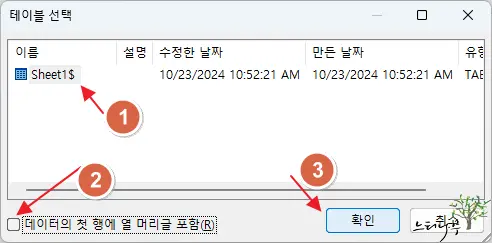
7. 엑셀의 워크 시트까지 선택해 주었다면 이제 병합 필드를 삽입하는 단계입니다.
8. ‘병합 필드 삽입‘ 메뉴에서 ‘주소‘를 옵션을 선택합니다.
여기에서 나오는 ‘주소‘는 엑셀의 A열 머리글입니다. 따라서 시트의 머리글에 따라 선택 옵션은 다르게 나올 수 있습니다.
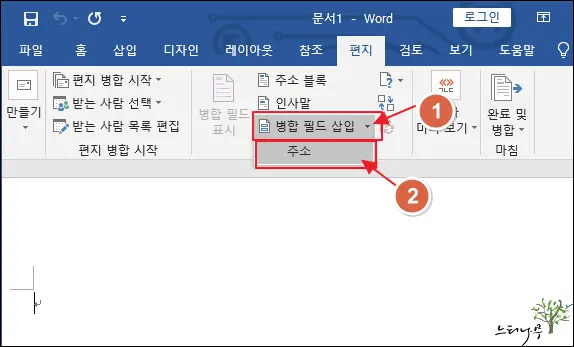
9. ‘병합 필드 삽입‘만 선택한 경우 삽입 필드를 선택하는 대화 상자가 나타납니다. 앞에서 선택과 동일합니다.
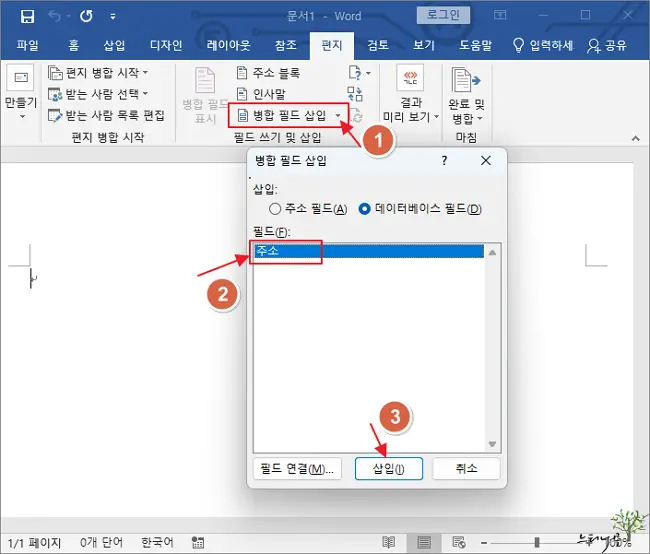
10. 병합 필드 삽입까지 마쳤다면 각 주소가 새 페이지에 오도록 페이지 나누기를 삽입합니다.
11. 페이지 나누기를 삽입하는 방법은 병합 필드 삽입한 위치에서 Ctrl + Enter 를 눌러주면 됩니다.
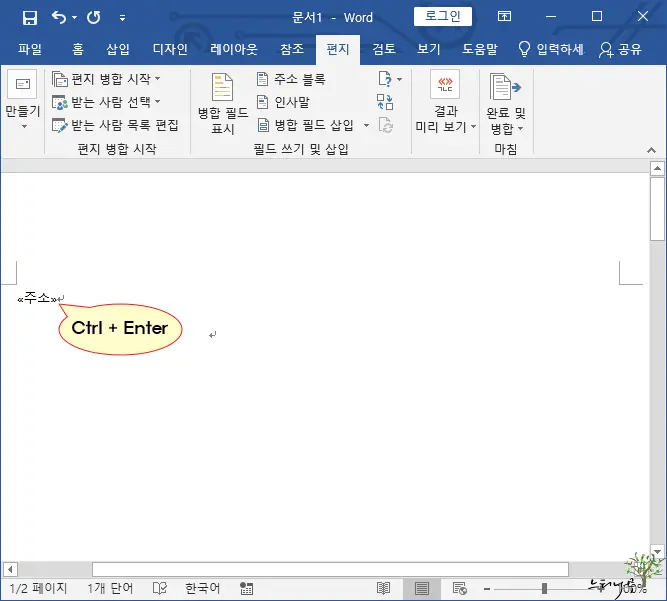
12. 이제 마지막 단계로 병합을 완료하는 단계입니다.
13. ‘완료 및 병합‘ 메뉴에서 ‘개별 문서 편집‘ 옵션을 선택합니다.
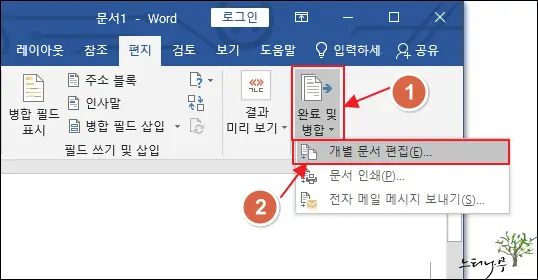
14. ‘새 문서로 병합‘ 대화 상자에서 ‘레코드 병합‘ 옵션에서 ‘모두‘를 선택하고 확인을 누릅니다.
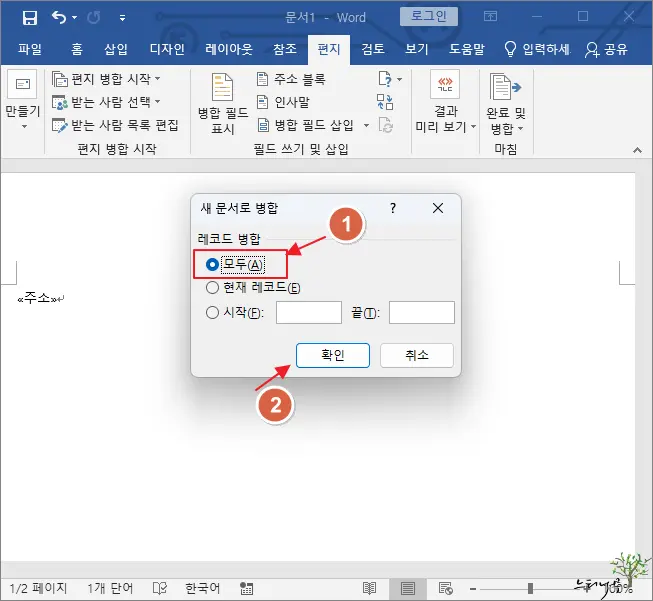
15. 그러면 엑셀 시트의 A열에 있던 각 주소가 Word의 별도 페이지로 만들어지면서 자동으로 배치되는 것을 확인할 수 있습니다.
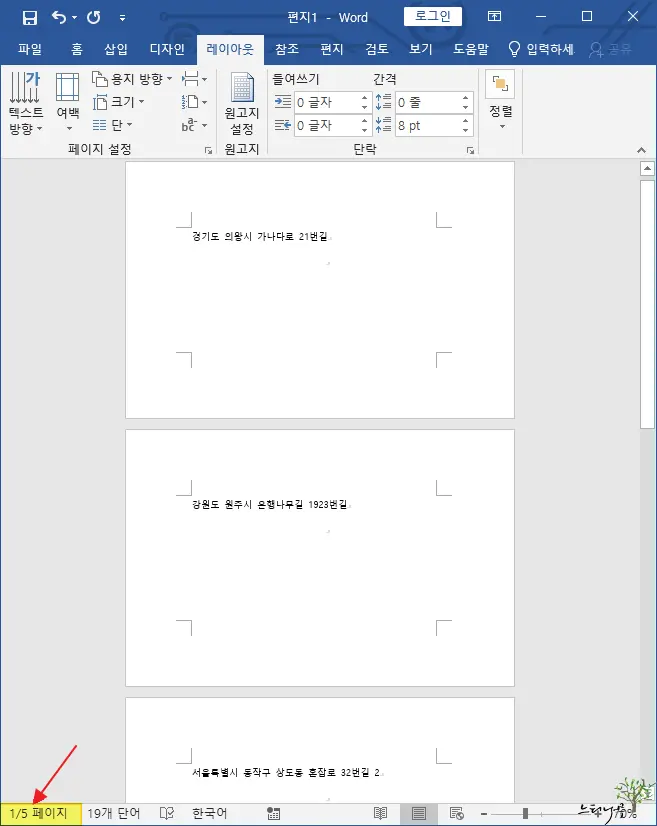
16. 총 5페이지의 워드 페이지가 만들어졌습니다. 그런데 엑셀에는 4개의 주소가 있었는데 워드에는 5개의 페이지가 만들어졌습니다.
마지막 페이지에는 빈 공백 페이지가 있으니 지워주면 됩니다.
마무리
이상으로 엑셀의 행의 수만큼 워드 문서의 페이지를 자동으로 만드는 방법에 대해 알아보았습니다.
워드 문서를 이용하여 스티커나 라벨을 만들 때 엑셀에서 정리한 데이터를 사용해서 쉽게 만들 수 있으니 여기에서 소개한 방법을 잘 활용해 보시기 바랍니다.
※ 함께 읽으면 도움이 될 만한 다른 포스팅 글입니다.
♥ 이 글이 도움이 되었기를 바랍니다. ^-^
댓글로 흔적을 남겨 주세요.