엑셀 작업을 할 때 시트에 특정 월의 달력을 표현해야 할 때가 있습니다.
시트의 각 셀에 달력 형태의 날짜를 직접 입력해서 달력 형태로 구현할 때가 많습니다. 하지만 여러 연도의 달력을 워크시트에 표시하려면 무척 번거로운 작업이 될 수 있습니다.
다행스럽게도 Microsoft Excel에는 다양한 달력 템플릿을 제공합니다. 사용자는 여러 템플릿 중에서 원하는 형태의 템플릿을 가져다 간단하게 사용하면 됩니다.
이번 글에서는 엑셀 Excel 시트에 달력(Calender)을 삽입하는 방법(템플릿 사용)에 대해 알아보겠습니다.
엑셀 시트에 달력을 삽입하는 방법
엑셀 시트에 달력을 삽입하는 방법은 여러가지 있을 수 있습니다. 온라인 템플릿을 사용하는 방법, 날짜 선택기 컨트롤을 사용하는 방법, 다른 업체에서 제공하는 달력 도구를 사용하는 방법 등이 있습니다.
여기에서는 가장 간단하게 사용할 수 있는 온라인 템플릿을 사용하는 방법에 대해 설명해 보겠습니다.
1. 워크시트에 달력을 삽입하기 위해 Excel 시트를 새로 만들어 보겠습니다. 파일 옵션을 클릭합니다.
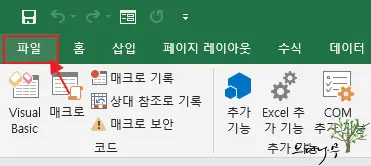
2. 다음으로 Excel 백스크린의 왼쪽 패널에서 새로 만들기를 선택합니다.
3. 달력 템플릿을 찾기 위해서 검색어로 ‘달력‘을 입력하고 Enter키를 누르거나 돋보기 모양의 검색 버튼을 클릭합니다.
만약 엑셀 영문 버전이라면 ‘Calender‘라고 입력하고 검색하면 됩니다.
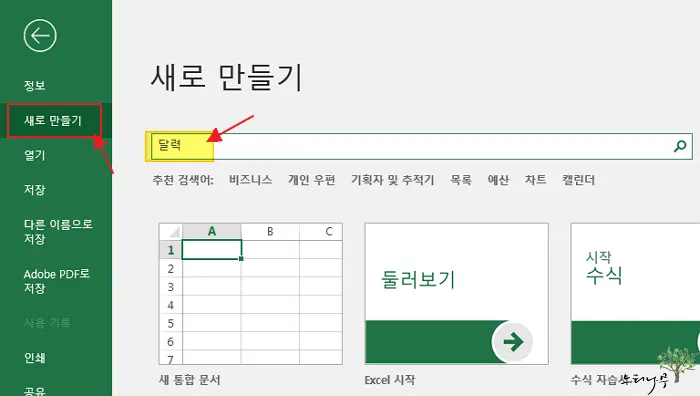
4. 그럼 아래 화면처럼 다양한 달력 템플릿이 나타나게 됩니다. 여기에서 원하는 형태의 템플릿을 하나 선택해 줍니다.
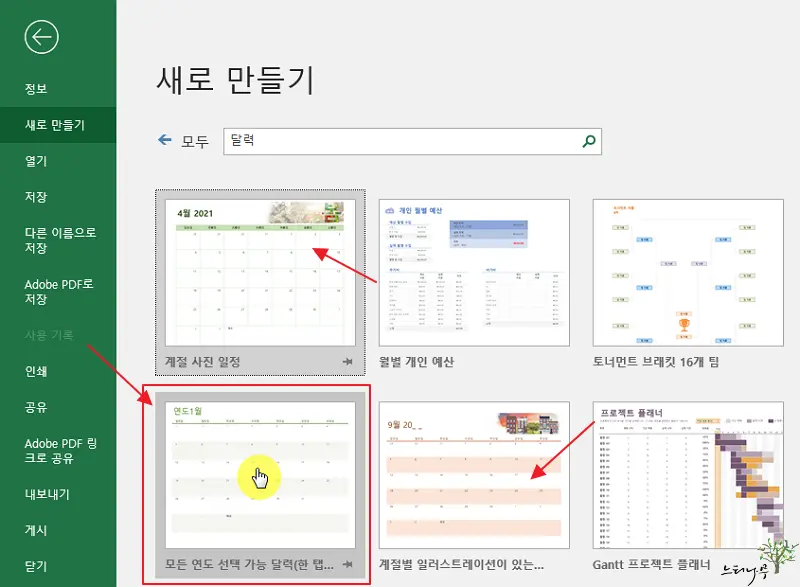
5. 방금 선택한 템플릿에 대한 간단한 설명과 함께 템플릿을 다운로드 하기 위한 만들기 버튼이 나타납니다.
- 달력 템플릿을 워크시트에 삽입하기 위해 만들기 버튼을 클릭해 줍니다.
- 왼쪽, 오른쪽 화살표를 사용하여 다른 템플릿을 선택할 수도 있습니다.
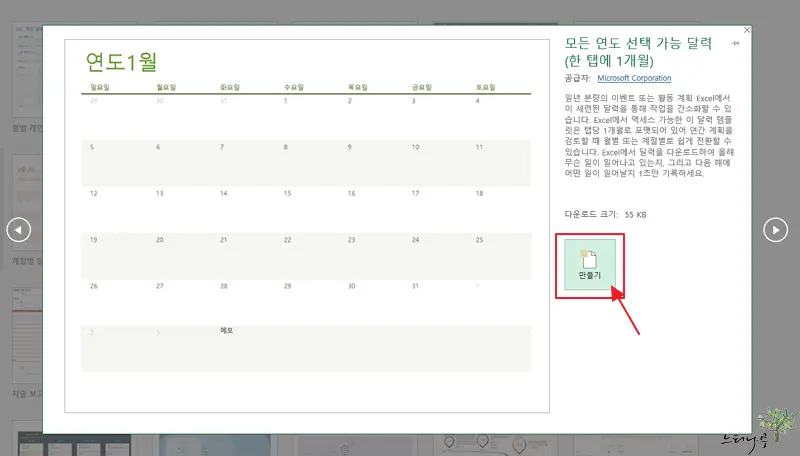
6. 선택한 템플릿이 엑셀 워크시트에 달력으로 삽입된 화면입니다.
- 2025년도의 달력이 월별로 각각 하나의 시트로 자동으로 만들어졌습니다.
- 현재 삽입한 템플릿을 기준으로 했을 때 연도를 변경하면 자동으로 각 월의 달력이 변경됩니다.
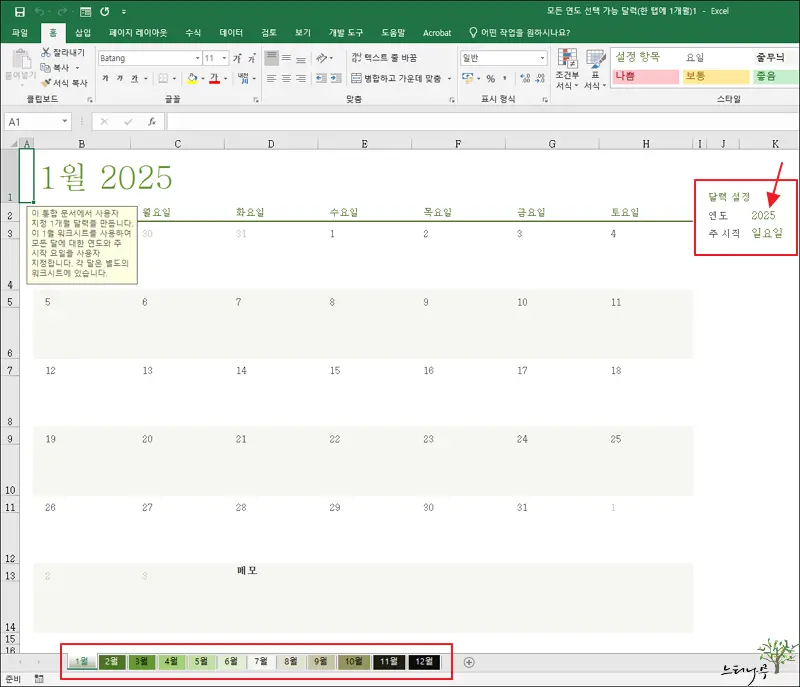
7. 선택하는 템플릿의 종류에 따라 다양한 형태로 달력이 삽입됩니다.
마무리
삽입된 달력 템플릿을 보면 알 수 있듯이 일자별로 하나의 셀을 가지고 있습니다. 따라서 일별 활동 계획이나 내용을 간단히 작성할 수 있습니다.
템플릿을 사용하면 수동으로 달력을 만들 때 보다 훨씬 작업 시간을 단축할 수 있습니다. 년도가 변경되거나 특정 년도의 특정 월에 대한 달력을 간단하게 자동 삽입할 수 있습니다.
이제부터 엑셀 시트에 달력이 필요한 경우 템플릿을 사용하여 간단하게 삽입해서 사용해 보세요.
※ 함께 읽으면 도움이 될 만한 다른 포스팅 글입니다.
♥ 이 글이 도움이 되었기를 바랍니다. ^-^
댓글로 흔적을 남겨 주세요.