엑셀 문서 작업을 할 때 필요에 따라 셀의 내용을 숨겨서 작업할 때가 있습니다. 특히 인쇄를 할 때 일부 셀의 내용을 숨겨서 출력해야 하는 경우가 종종 발생하기도 합니다.
엑셀에서 셀 값을 보이지 않게 숨기는 방법은 여러가지 있을 수 있습니다.
일반적으로 ‘숨기기‘ 기능을 사용하여 행이나 열 자체를 시트에서 숨기는 방법을 많이 사용하게 되는데, 만약 행이나 열은 그대로 두고 셀 내용만 보이지 않게 숨기기 하려면 어떻게 하면 될까요?
이번 글에서 간단하게 사용할 수 있는 방법 두 가지를 알아보고, 두 가지의 차이점도 함께 알아보겠습니다.
글자색을 배경색과 동일하게 설정해서 엑셀 셀 내용 숨기는 방법
1. 엑셀에서 셀의 값을 보이지 않게 숨기는 가장 손 쉬운 방법은 셀의 글자색을 셀의 배경색과 동일하게 설정하는 방법입니다.
글자색과 배경색이 같으니 셀 텍스트 내용은 자연스럽게 보이지 않게 됩니다.
2. 셀의 글자색을 변경하는 방법은 설명하지 않아도 잘 알겠지만 굳이 설명을 하면 먼저 셀 값을 숨기고자 하는 셀을 모두 선택(①)하고 글꼴 메뉴(②)에서 글자색을 배경색과 동일한 색으로 선택(③)해 줍니다.
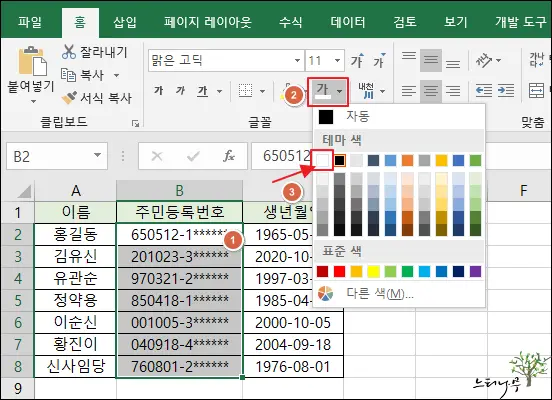
3. 그럼 아래 엑셀 화면처럼 셀 텍스트 내용이 보이지 않게 됩니다.
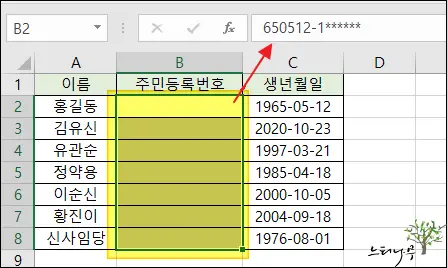
셀 서식의 표시 형식을 설정해서 엑셀 셀 내용 숨기는 방법
1. 엑셀에서 셀의 값을 보이지 않게 숨기는 또 다른 방법으로 셀 서식의 표현 형식을 변경하는 방법이 있습니다.
2. 셀 값을 숨기고자 하는 셀을 모두 선택하고 오른쪽 마우스를 클릭해서 셀 서식 메뉴를 선택해 줍니다
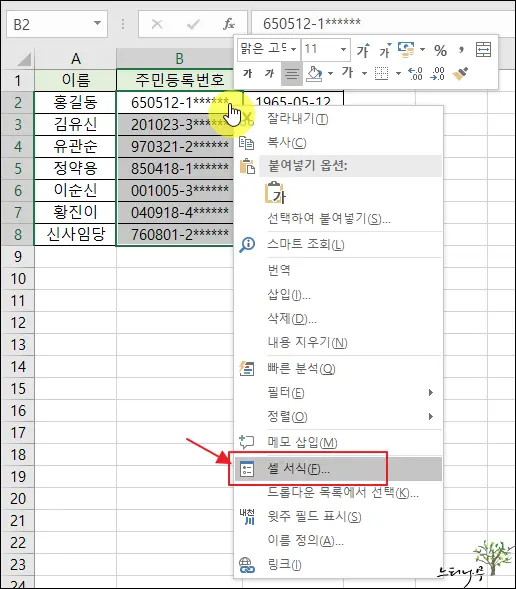
3. 셀 서식 대화 상자에서 표시 형식 탭의 범주를 사용자 지정(①)으로 선택하고 형식(T)에 ;;;(②)를 입력하고 확인(③) 버튼을 클릭해서 표시 형식을 변경해 줍니다.
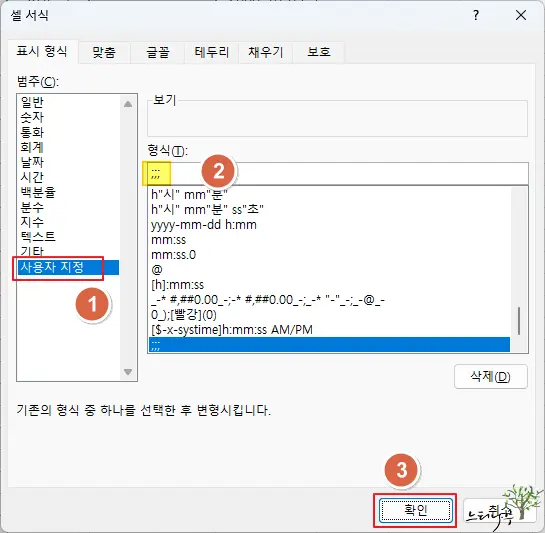
4. 그럼 셀의 텍스트가 보이지 않게 됩니다.
배경색과 동일한 글자색을 지정할 때와 셀 서식의 표시 형식을 설정할 때의 차이점
▶ 셀 배경색과 동일한 색으로 글자색을 지정하거나 셀 서식의 표시 형식을 ;;;으로 설정해서 셀 내용을 보이지 않게 숨기기 할 수 있었는데 두 가지 방식에는 약간의 차이가 있습니다.
▼ 셀 배경색과 글자색을 동일하게 지정한 경우 셀이 편집 상태로 커서가 위치해도 셀 내용이 나타나지 않습니다.
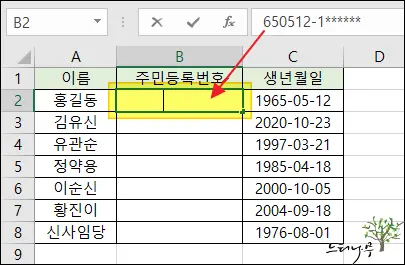
▼ 반면에 셀 서식의 표시 형식을 ;;;으로 설정한 경우 셀이 편집 상태로 커서가 위치하면 셀 내용이 바로 나타나게 됩니다.
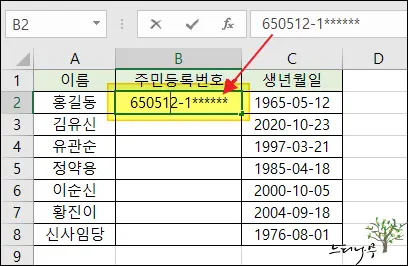
마무리
이상으로 Excel 엑셀 셀 내용을 안 보이게 숨기는 방법 2가지(셀 내용 보이지 않게 감추기)에 대해 알아보았습니다.
두 가지 방법 모두 손 쉽게 구현할 수 있는 방법입니다.
단지 화면상으로 셀 내용이 안 보일 뿐이지 수식이나 다른 부분에 있어 전혀 영향을 미치지는 않습니다. 그리고 언제든지 다시 보이게 변경할 수도 있습니다.
두 가지 방법이 모두 셀을 숨기는 방법이지만 셀이 편집 상태로 되었을 때 나타나거나 나타나지 않는 차이는 있습니다.
※ 함께 읽으면 도움이 될 만한 다른 포스팅 글입니다.
♥ 이 글이 도움이 되었기를 바랍니다. ^-^
댓글로 흔적을 남겨 주세요.