데이터베이스의 테이블에서 날짜와 시간이 저장된 필드를 다운 받아 엑셀로 불러오거나 특정 장치에서 만들어지는 날짜와 시간 데이터 값을 엑셀에서 불러 작업을 할 때 간혹 날짜와 시간이 합쳐진 형태의 긴 숫자로 된 경우가 있습니다.
예를 들어 ‘2025-04-01 12:30:25’ 날짜와 시간 데이터가 테이블에 저장하거나 파일로 저장할 때 ‘20250401123025’와 같은 형태의 숫자로 저장하는 경우가 종종 생기기 때문입니다.
이렇게 숫자 형식으로 된 날짜, 시간 데이터를 원래 상태의 날짜 시간 형식으로 변환하려면 어떻게 하면 될까요?
이번 글에서는 Excel 엑셀 숫자형태로 합쳐진 날짜와 시간을 원래 상태의 날짜와 시간으로 분리 표시 방법에 대해 알아보겠습니다.
엑셀에서 숫자 형식의 날짜와 시간을 원래 형식인 날짜와 시간으로 변환
1. 아래 엑셀 시트의 A열에 작업 시간이 입력되어 있습니다.
입력된 작업 시간은 날짜와 시간이 숫자 형식으로 합쳐진 ‘20250401081230’으로 입력된 것을 볼 수 있습니다.
2. 이제 A열의 작업 시간을 정상적인 날짜와 시간 형식으로 변환해 보겠습니다.
변환 수식은 다음과 같습니다.
- =IF(A2<>””, DATE(MID(A2,1,4),MID(A2,5,2),MID(A2,7,2))+TIME(MID(A2,9,2),MID(A2,11,2),MID(A2,13,2)),””)
- A2 셀을 날짜와 시간으로 구분해서 표시하는 수식입니다. A2에 값이 있을 경우에만 날짜와 시간을 표시합니다.
- DATE 함수는 Excel의 날짜-시간 코드에서 날짜를 나타내는 수를 구하는 함수입니다.
DATE(year, month, day) - TIME 함수는 수치로 주어진 시간, 분, 초를 시간 형식의 엑셀 일련 번호로 변환하는 함수입니다.
TIME(hour, minute, second) - MID 함수는 문자열의 지정 위치에서 문자를 지정한 개수만큼 돌려주는 함수입니다.
MID(text, start_num, num_chars)
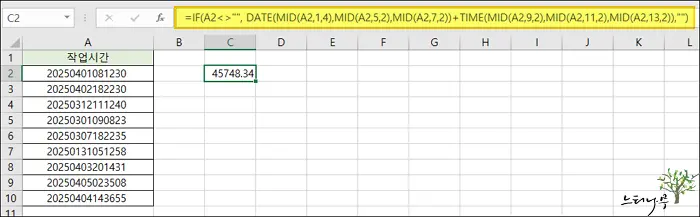
3. 수식을 적용했을 때 셀 표시 형식이 숫자 값으로 나타납니다. 이를 경우 표시 형식을 변경해 주면 됩니다.
4. 셀 서식 대화 상자를 열고 표시 형식 범주에서 사용자 지정을 선택한 한 다음 형식(T)에 ‘yyyy-mm-dd hh:mm:dd‘라고 입력하고 확인을 누르면 셀의 표시 형식이 날짜와 시간으로 표시됩니다.
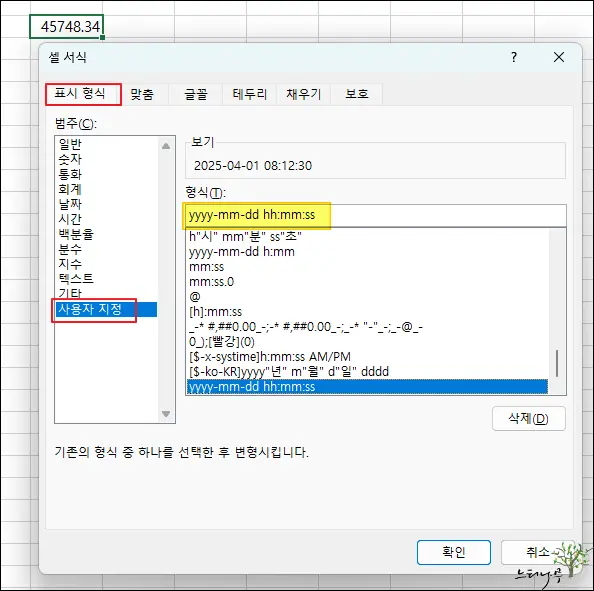
5. A열의 숫자로 된 날짜와 시간이 정상적인 날짜와 시간 형식으로 변환 된 것을 확인할 수 있습니다.
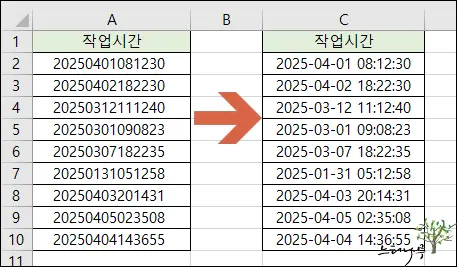
엑셀에서 숫자 형식의 날짜와 시간을 날짜 또는 시간으로 변환
앞 단락에서 날짜와 시간이 합쳐진 숫자를 날짜와 시간 형식으로 표시하는 방법에 대해 설명했는데 동일한 숫자를 날짜만 또는 시간만 표시하는 방법도 활용해 볼 수 있습니다.
▶ 만약 동일한 숫자 A열에서 날짜만 표시하는 방법
- 셀 수식을 =IF(A2<>””, DATE(MID(A2,1,4),MID(A2,5,2),MID(A2,7,2)),””)으로 해 주면 됩니다.
셀 서식의 표시 형식은 ‘yyyy-mm-dd’로 해줘야겠죠. - 셀 수식은 앞 단락에서 사용한 수식 그대로 사용하면서 셀 서식의 표시 형식만 ‘yyyy-mm-dd’로 해서 날짜만 표시할 수도 있습니다.
▶ 만약 동일한 숫자 A열에서 시간만 표시하는 방법
- 셀 수식을 =IF(A2<>””, TIME(MID(A2,9,2),MID(A2,11,2),MID(A2,13,2)),””)으로 해 주면 됩니다.
셀 서식의 표시 형식은 ‘hh:mm:ss’로 해줘야겠죠. - 셀 수식은 앞 단락에서 사용한 수식 그대로 사용하면서 셀 서식의 표시 형식만 ‘hh:mm:ss’로 해서 시간만 표시할 수도 있습니다.
- 시간과 분만 표시할 경우 셀 서식의 표시 형식을 ‘hh:mm’으로 해 주면 됩니다.
마무리
외부 자료를 엑셀로 불러와서 작업할 때 날짜와 시간이 합쳐진 숫자 형태의 값을 날짜와 시간으로 분리해서 처리해야 하는 경우 여기에서 설명한 방법을 참고하면 쉽게 처리가 가능합니다.
※ 함께 읽으면 도움이 될 만한 다른 포스팅 글입니다.
♥ 이 글이 도움이 되었기를 바랍니다. ^-^
댓글로 흔적을 남겨 주세요.